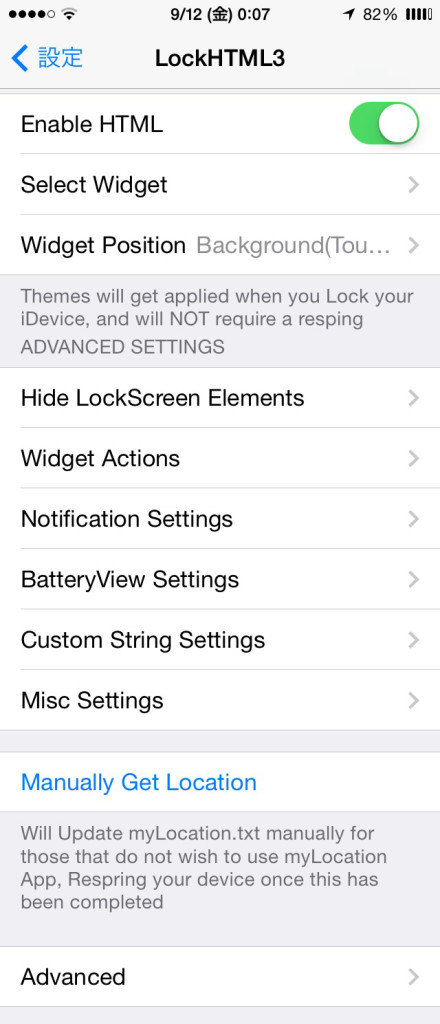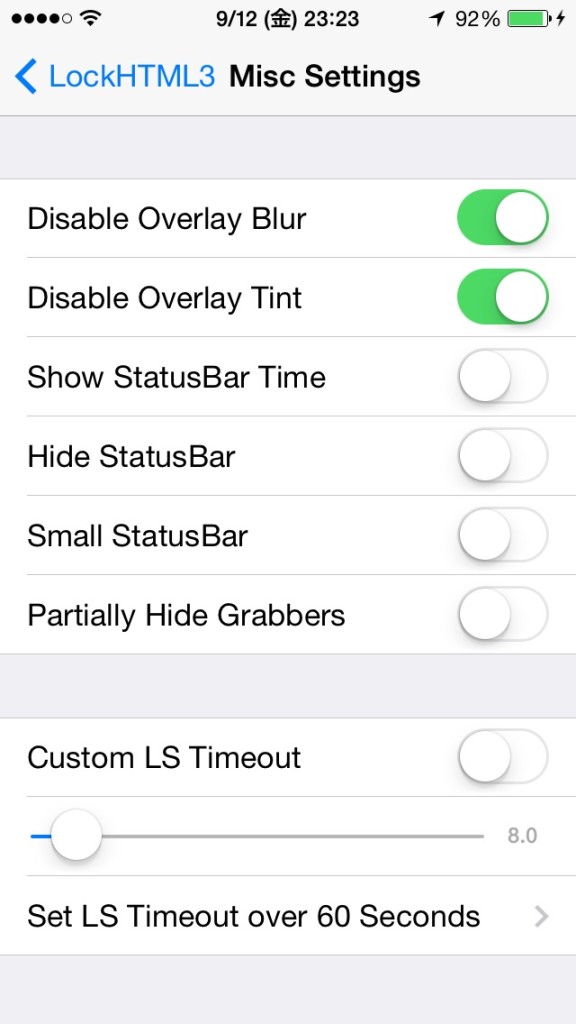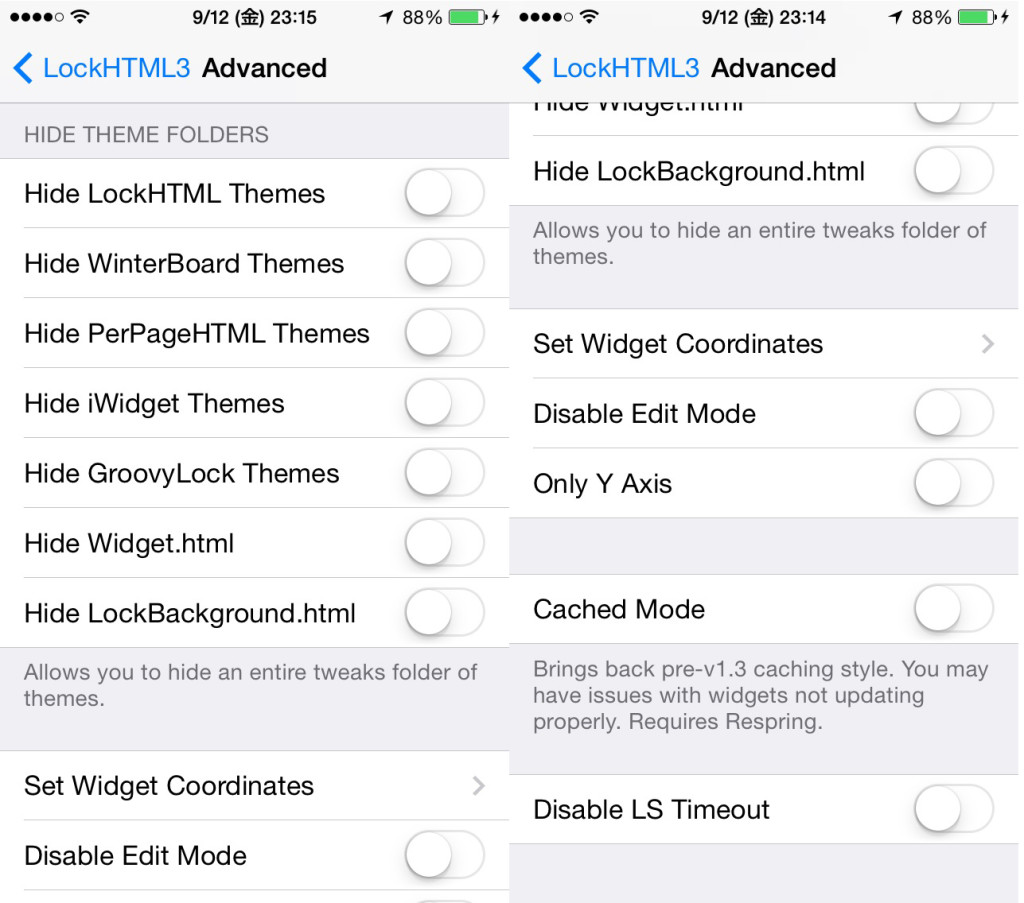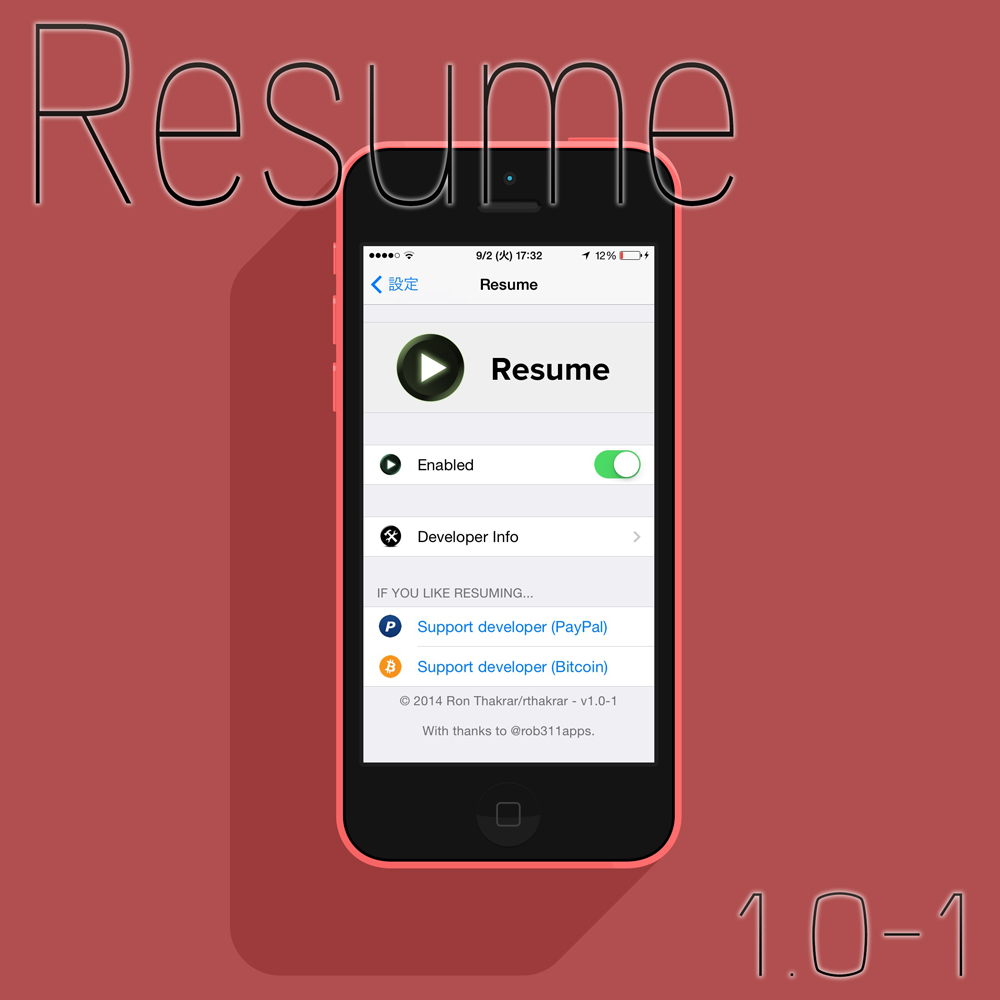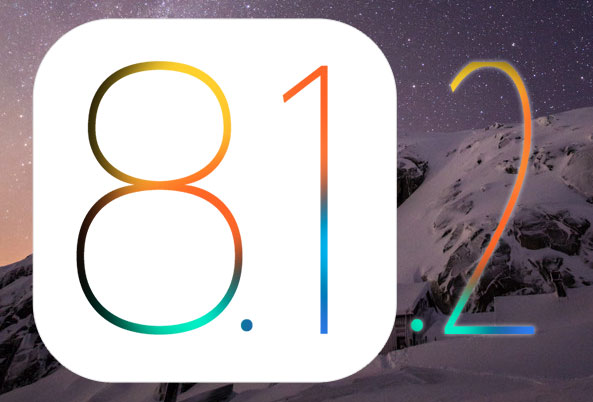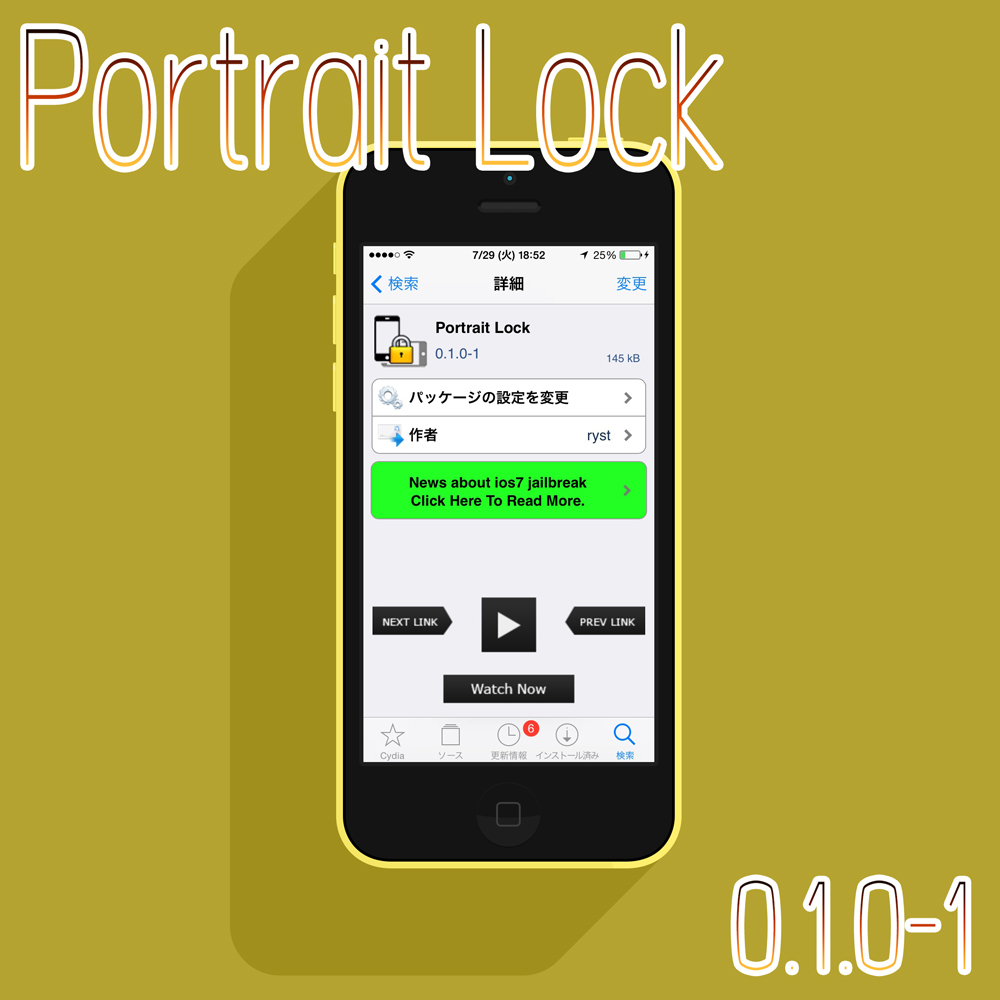LockHTML3 の使い方。ロック画面にHTMLのウィジェットなどを配置できるTweak!!

いまさら感が否めないが、LockHTMLの簡単な使い方の記事を書いておこうとおもう。殆どの場合、ロック画面のデザインを変更するにおいて、Winterboardを使用することが多いと思う。
このLockHTML3はWinterboardを使用せず、HTML形式でさらに細かなところまで編集が可能なTweakとなっている。HTMLとはブログをしている人はすぐにわかるかもしれないが、一種の言語である。
つまりHTMLを使いこなすことが出来るのであれば自分でカスタマイズすることも可能ということになるが、とくにそういった知識がなくても誰かが作ったものをそのまま使用しても良い感じになるはずなので必須というわけではない。
関連記事
[iOS7] WinterBoardの使い方 見た目を変更する脱獄アプリ。脱獄初心者向けの簡単な説明!
[Setup] iPhoneデザインセットアップ5 – BLACK STYLE
もくじ
・設定項目
LockHTML3とは
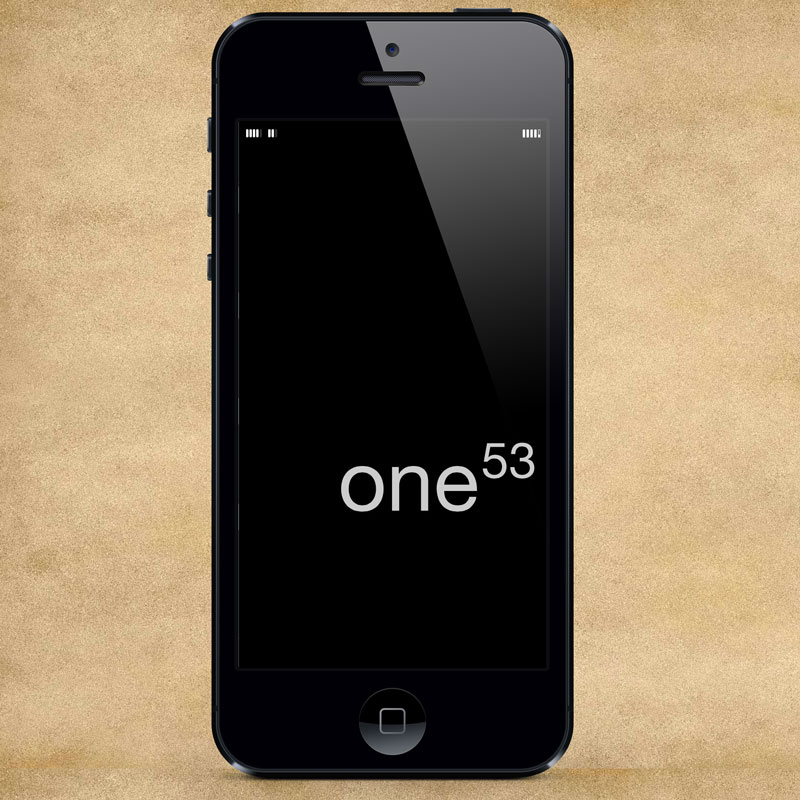
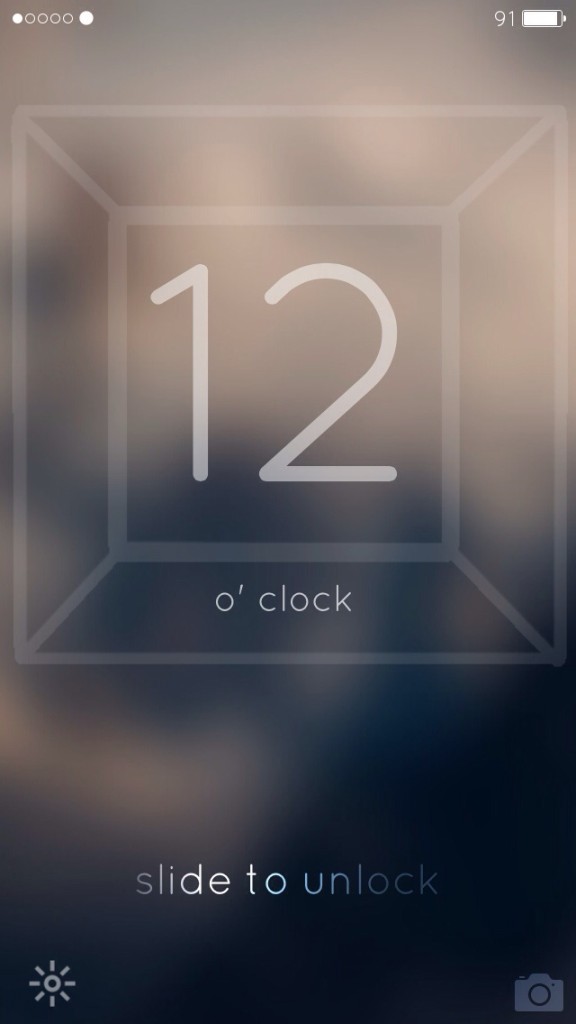
LockHTML3は数年前にリリースされていたLockHTMLがバージョンアップし、LockHTML2となり、そして現在LockHTML3とバージョンアップされており、ロック画面にHTMLを用いたウィジェットを設置することが出来るTweakである。
似たようなものではCydgetというTweakが存在する。他に同じジャンルとしてiWidgetsやDreamboard、SBHTML、そして代表格のWinterboardがある。それぞれ特徴があるが、今回紹介するLockHTMLは他にはないロック画面にHTMLを用いたウィジェットを設置するというのが大きな特徴となっている。
LockHTMLにアドオンを入れて初めて表示される
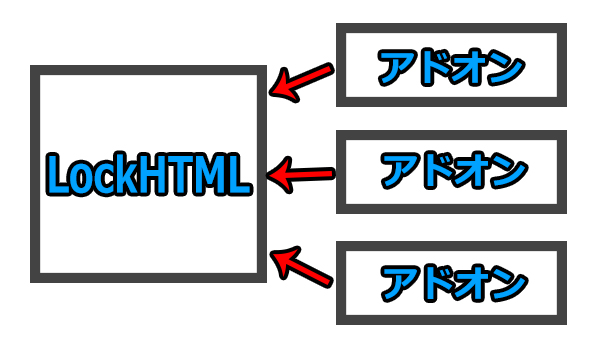
WinterBoardなどでも同じことが言えるが、単純にLockHTMLをインストールするだけではアイコンなどを変更することができない。LockHTMLと別にアドオンが必要になる。
アドオンもCydiaで配布されており、好きなものを選んでインストールし、LockHTMLにて適応させることでロック画面に表示されるという流れになる。
インストール手順
手順は以下の方法となる
- CydiaからLockHTML 3をインストールする(初回のみ)
- Cydiaから好みのアドオンをインストールする
- LockHTMLでテーマを適応し(チェックを入れ)て再起動
という手順となる。LockHTMLは1度だけインストールするので幾つかアドオンをインストールしておきたい場合は2以降からはじめることになる。
アドオンがインストールされている場所は
var/mobile/Library/LockHTML
となっている。
1.CydiaからLockHTML 3をインストール

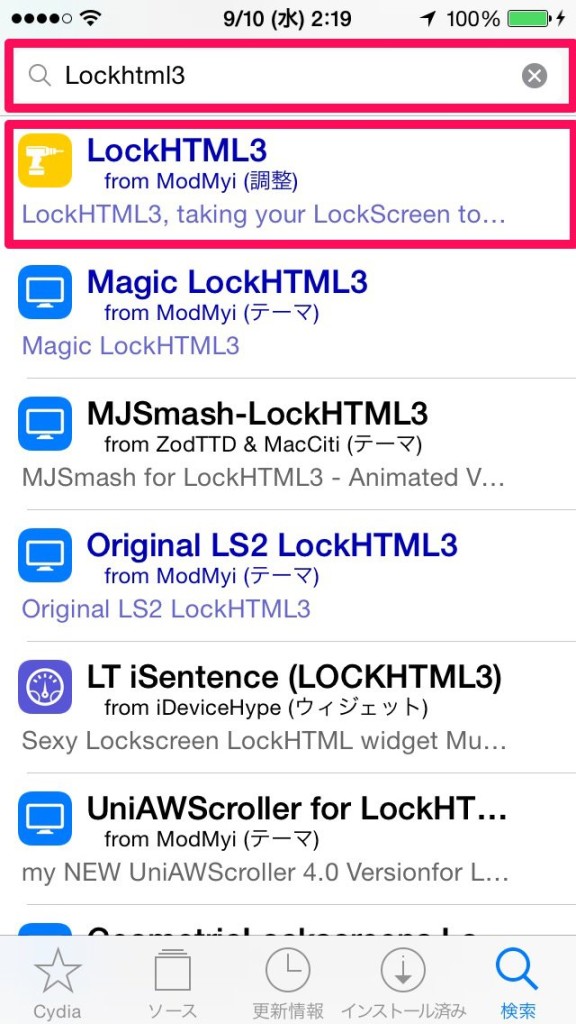

まずはホーム画面上にあるCydiaアイコンをタップし、Cydiaを起動させる。
次に右下にある検索ボタンをタップし、上部の検索窓をタップし、「Lockhtml3」と入力するとLockHTML3がヒットするのでタップする。
画像ではインストールと書かれているが、LockHTML3は有料なので購入していない場合は「購入」と書かれているのでそこから購入に移る。
2.Cydiaからアドオンをインストールする

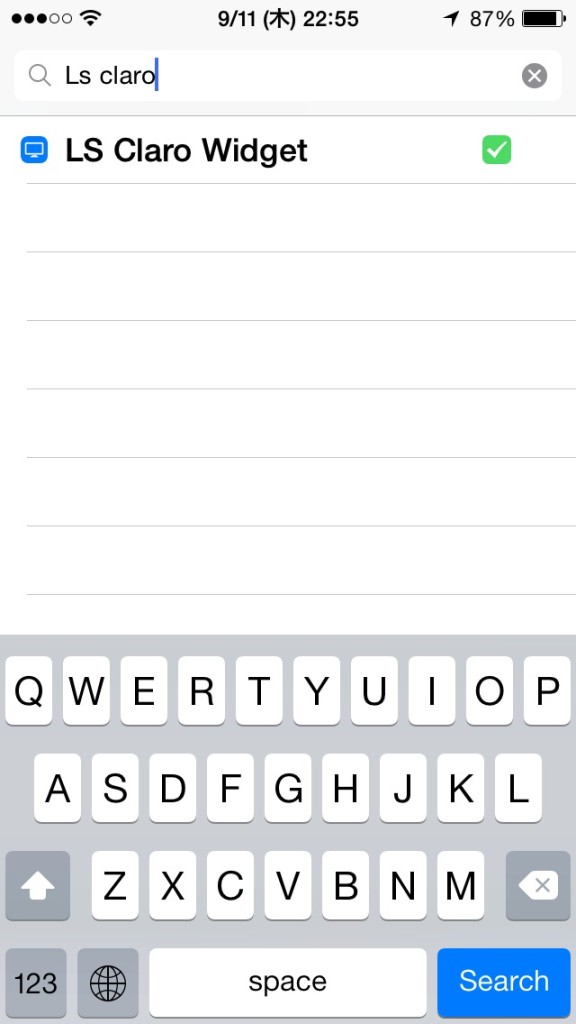
ウィジェットのアドオンは自分の好みのものを探してインストールすることになるが、この説明ではLS Claro Widgetというアドオンを例に紹介してみる。
Cydiaから検索し、LS Claro Widgetを入力し項目をタップする。
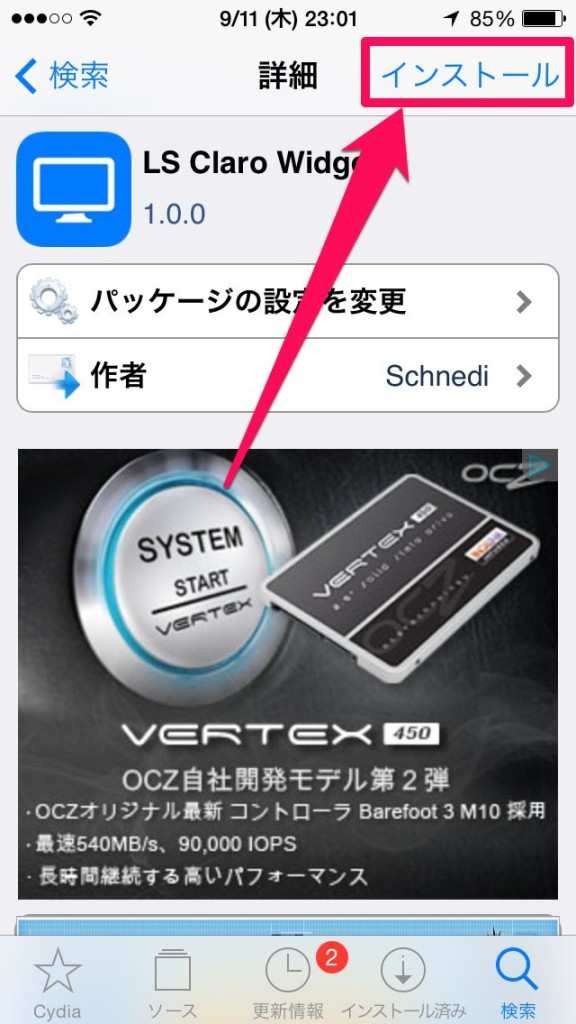
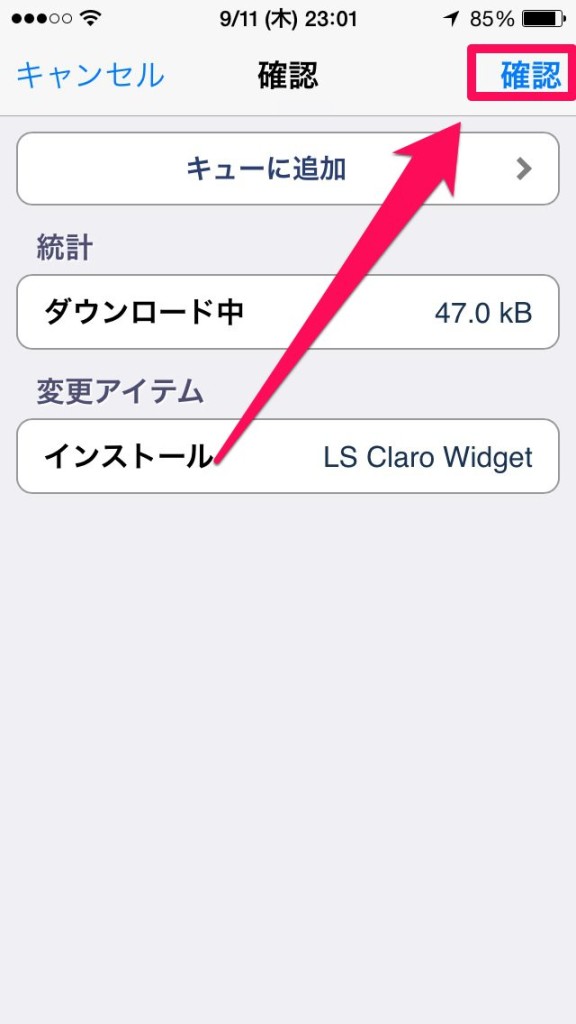
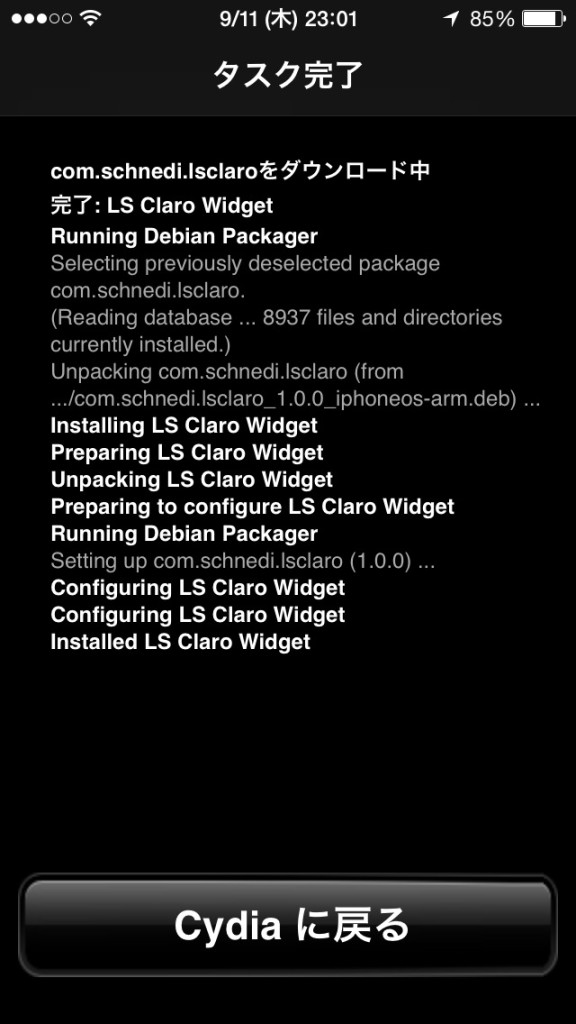
LockHTML 3をインストールした時のような手順で右上のインストールボタンをタップし、確認画面が表示されると確認を押して、インストールを開始する。同じように黒い画面が表示されるので暫く待つ。
LockHTML 3をインストールした時はデバイスを再起動と出てきていたが、アドオンをインストールした時はCydiaに戻ると表示されるのでそのままタップする。ここまででLockHTML用のアドオンインストールは完了となる。
3.LockHTML 3でアドオンを選択
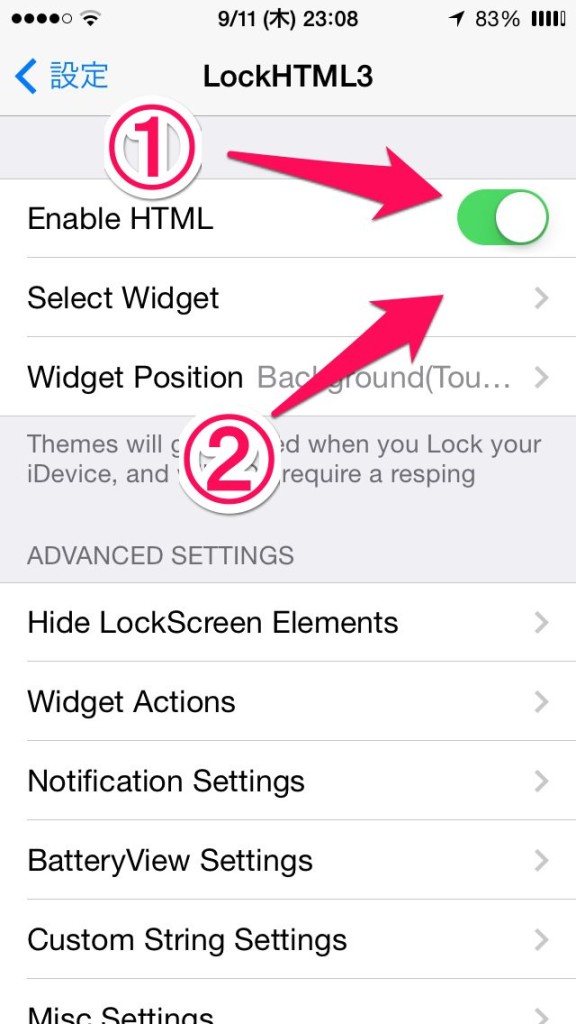
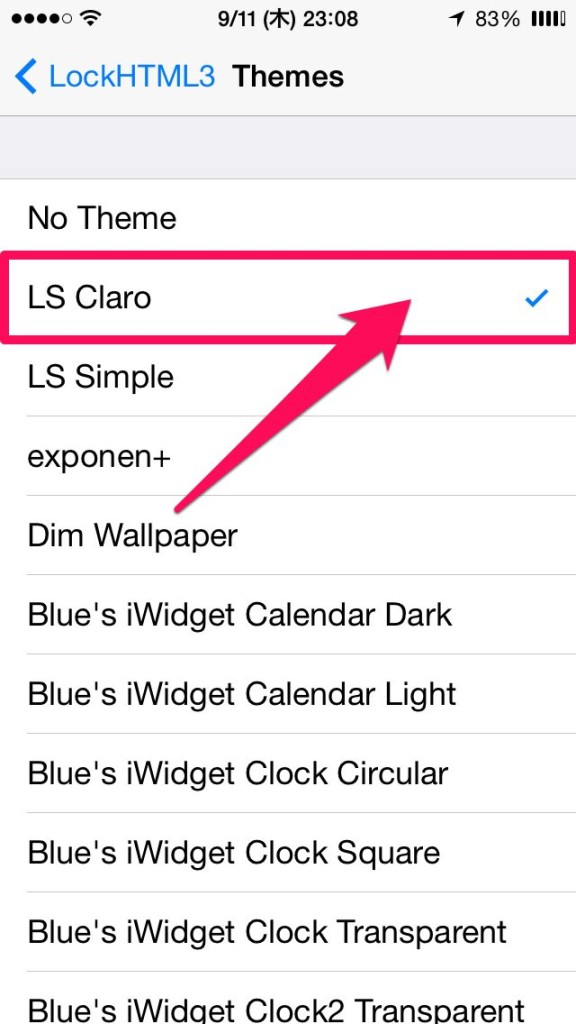
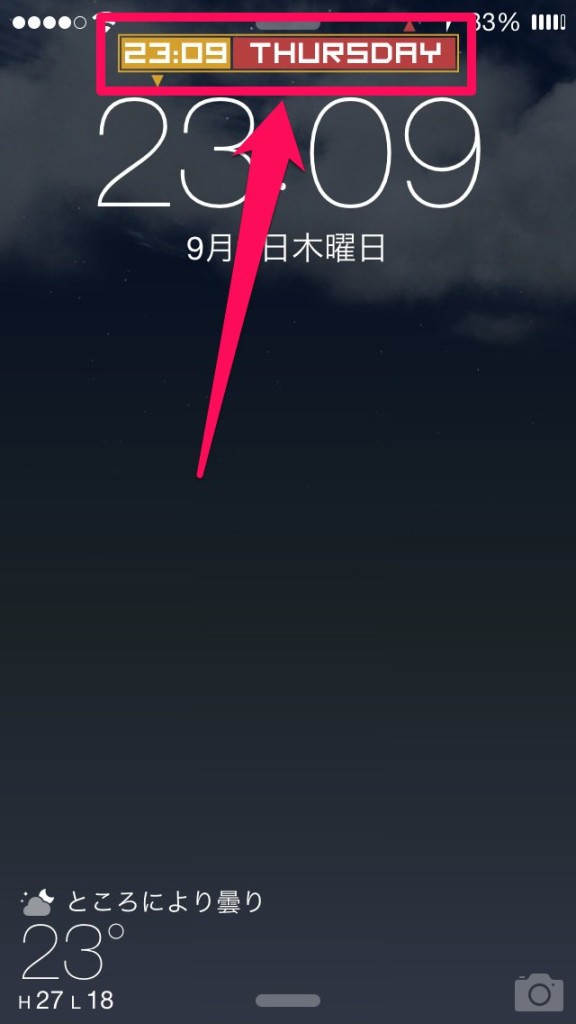
アドオンをインストールし終えた後は、設定メニューからLockHTML3へと進み、アドオンを指定する。
Enable HTMLをオンにし、Select Widgetでインストールしたウィジェットを選択するだけですぐに適応される。これには再起動、リスプリングは必要なく、すぐに表示される。
画像の場合、Enable HTMLをオンにし、Select WidgetでLS Claroを選択し、スリープボタンで画面を消し、再度つけるとすぐに表示されているという画像である。
LockHTMLではその他にウィジェットの配置場所や動作など、様々な設定が可能なので順番に説明していこうと思う。
設定項目
Enable HTML
オンとオフの切り替え
Select Widget
ここから好みのウィジェット(アドオン)を選択。
/var/mobile/Library/LockHTML/
にウィジェットが格納されているので自作やCydia以外の場合はここへ入れる。
Widget Position
Below Notifaication
通知がある場合、その下に表示
Above Notifications
通知がある場合でも上に表示(通知が隠れる場合あり)
Background(Touch Disabled)
壁紙として表示。
Hide LockScreen Elements
Hide CC Grabber
コントロールセンターのつまみの表示と非表示
Hide NC Grabber
通知センターのつまみ の表示と非表示
Custom Camera Grabber
カメラアイコンのテーマがある場合の表示と非表示
Widget Actions
Fade While Scrolling
スクロールした時にフェードアウト
Fade While Charging
充電中はフェード
Fade With ControlCenter
コントロールセンターがある場合はフェード
Fade With Notifications
通知がある場合にフェード
Notification Settings
Bring Notification to Top
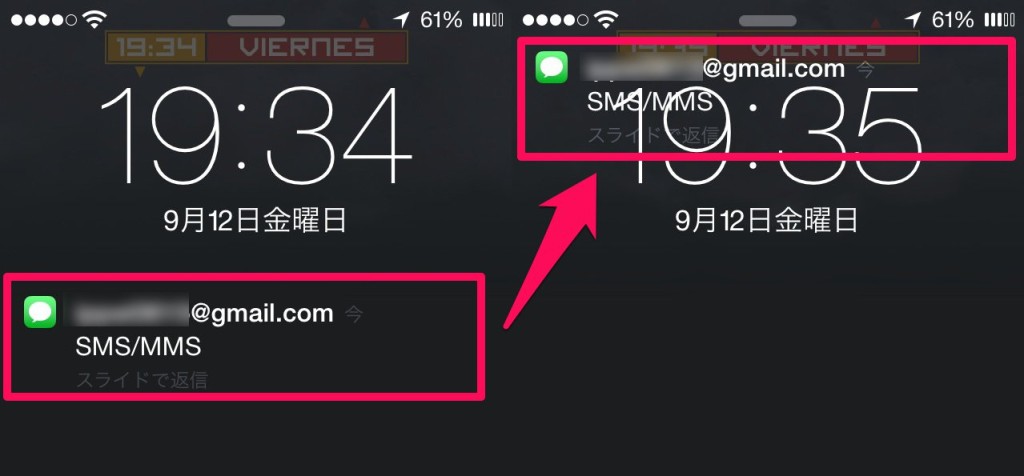
通常ロック画面に表示される通知は中央より少し上に表示されるが、これをオンにすると
ステータスバーより下から表示されるようになる。
FullScreen Notifications
これをオンにすると通知がディスプレイ上のステータスバーを含む一番上から表示される。
Custom Notification Start
オンにした後にpx(ピクセル)数を指定して、上から何ピクセルの位置に配置するかを設定する
Hide LS Separators
通知の境目にうっすらとある境界線の表示と非表示
BatteryView Settings
Custom Battery Location(Exact Battery Location)
充電中のバッテリー画像の表示位置をExact Battery Locationに入力(数字が大きくなるほど下に移動する)
Custom Battery Text Location(Exact Battery Text Location)
充電中のテキスト「充電済み」などの位置を指定(数字が大きくなるにつれて下に配置される)
Stop LS FadeOut For Battery
通常、充電したときにバッテリーが表示され、消えてからロック画面が表示されるが、これをオンにするとはじめから表示されるようになる
Disable Battery FadeOut Timer
これをオンにするとバッテリー表示が常に表示される
Hide Battery Text
バッテリーのテキストの表示と非表示
Hide BatteryView
バッテリー画像の表示と非表示
Custom String Settings
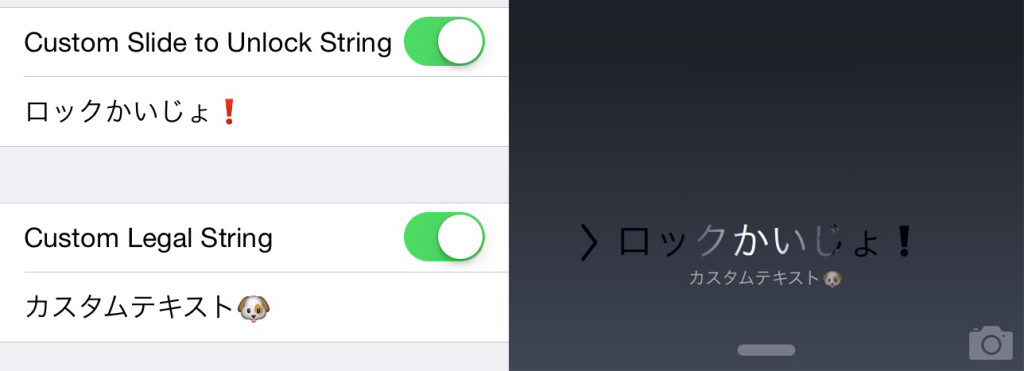
Custom Slide to Unlock String
ロックを解除するスライダのテキストを任意のテキストに変更することができる。
Custom Legal String
スライダの下にさらにテキストを入力し、表示させることが出来る。
Misc Settings
Disable Overlay Blur
パスコード入力画面の背景のぼかしを非表示に
Disable Overlay Tint
パスコード入力画面の背景の色を透明に
Show StatusBar Time
ステータスバーの時計の表示と非表示
Hide StatusBar
ステータスバー全体の表示と非表示
Small StatusBar
オンにするとステータスバーが小さくなる(ホーム画面などと同じ大きさになる)
Partially Hide Grabbers
通知センターとコントロールセンターのつまみ部分の表示と非表示
Custom LS Timeout
ロック画面の表示からスリープに移行するまでの時間をカスタマイズ(5~60秒)
60秒以上にしたい場合はSet LS Timeout over 60Secondsで1,2,3,4,5,10,60分で設定可
Advanced
・Hide LockHTML Themes
LockHTML用のテーマの表示と非表示
・Hide WinterBoard Themes
WinterBoard用のテーマの表示と非表示
・Hide PerPageHTML Themes
PerPageHTML用のテーマの表示と非表示
・Hide iWidget Themes
iWidget用のテーマの表示と表示
・Hide GroovyLock Themes
GroovyLock用のテーマの表示と表示
・Hide Widget.html
Widget.htmlを含むファイルの表示と非表示
・Hide LockBackground.html
LockBackground.htmlを含むファイルの表示と非表示
・Set Widget Coordinates
X Coodinateの数字を増やすことでウィジェットを右に移動
Y Coodinateの数字を増やすことでウィジェットを下に移動
・Disable Edit Mode
配置したウィジェットは長押しで移動させることができるが、その機能を停止させることができる
・Only Y Axis
ウィジェットは自由に移動させることができるが、これをオンにすると縦方向にしか移動できないようになる
・Cached Mode
ウィジェットに対し、キャッシュを使うモードにするかどうか
・Disable LS Timeout
ここをオンにするとロック画面やパスコード入力画面を表示している状態で自動でスリープしなくなる
Cydia以外からのインストールとアレンジ
通常Cydiaで配布されているものをインストールすることになるが、自分で作ったり、Cydia以外で入手したものをインストールする場合は
iFileやiFunboxなどを使い、zipファイルなどであれば解凍し、フォルダをまるごと
var/mobile/Library/LockHTML
の中に挿入する。 さらにその中のLockBackground.htmlやその他CSSやJavaScriptファイルを編集することで大きさや色、動作など様々な編集が可能となる。
アドオンはCydia > ソース > すべてのソース >
などから地道に探すしかないかもしれないが、古いものの場合は使用できないこともあると思うので、更新情報から比較的新しいものを探すのが一番手っ取り早いのかもしれない・・・。
セットアップシリースの1,2,5でウィジェットを使用しているので是非参考にしてほしい。
iPhoneデザインセットアップ5 – BLACK STYLE