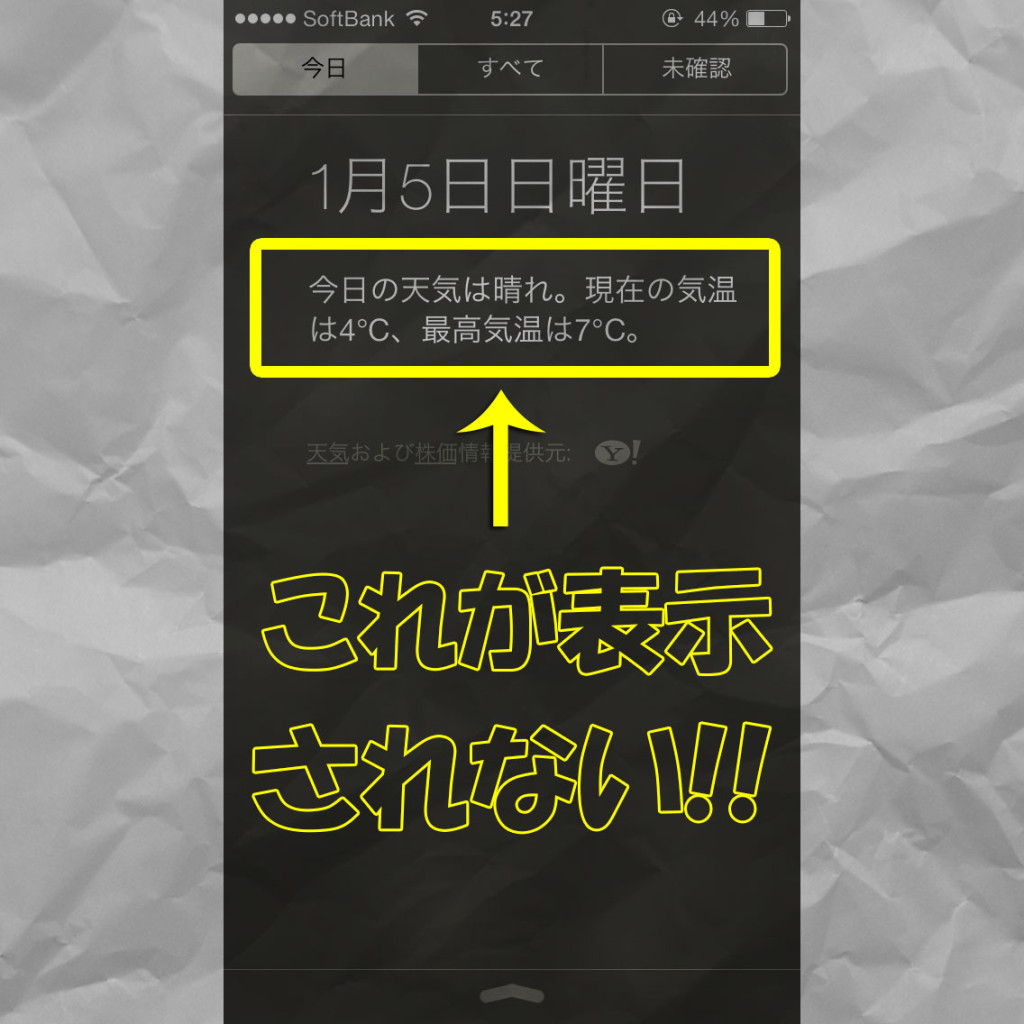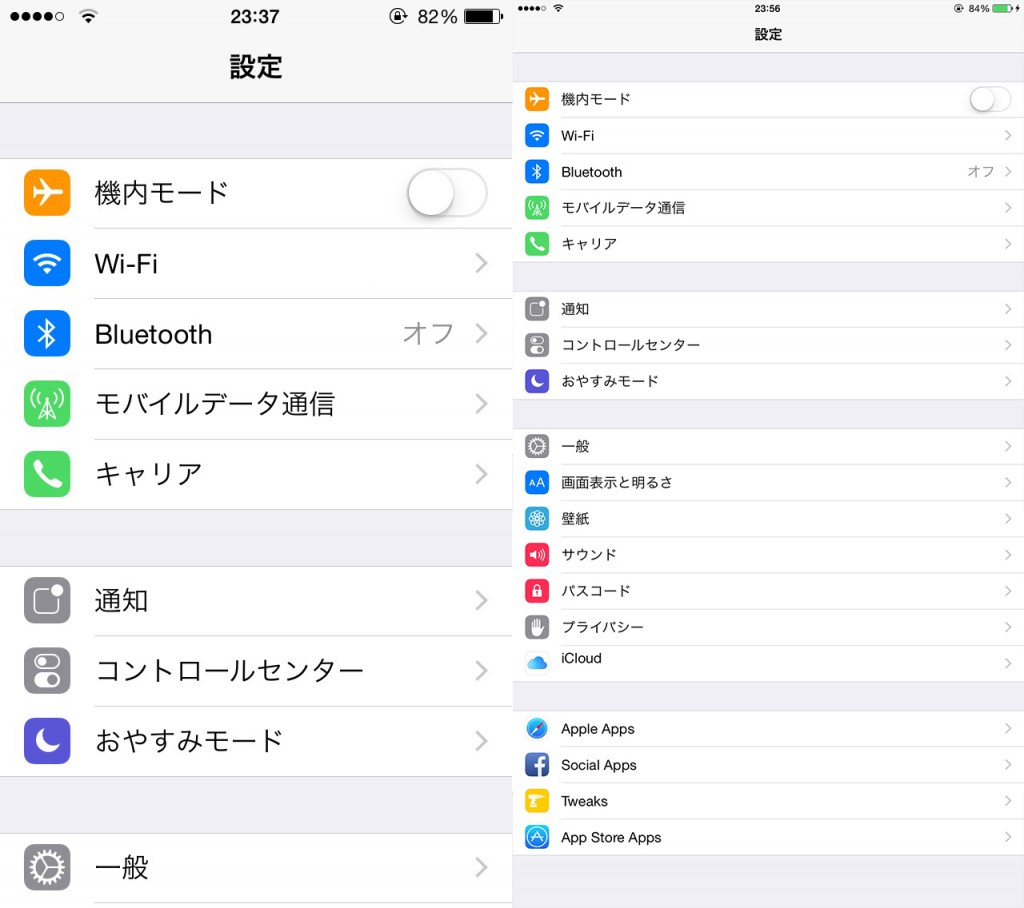[iOS7] WinterBoardの使い方 見た目を変更する脱獄アプリ。脱獄初心者向けの簡単な説明!!
![[iOS7] WinterBoardの使い方 見た目を変更する脱獄アプリ。脱獄初心者向けの簡単な説明!!](http://bitzedge.net/wp-content/uploads/2014/07/how-to-use-winterboard-1.jpg)
ようやくiOS7.1.1以降の完全脱獄アプリPanGuが登場して以来、初めてのJailbreak(脱獄)に挑戦した人も多いはず。そんな人のために見た目変更系で最も有名で、必須とも言われるほどの人気の脱獄アプリ”WinterBoard”の使い方の説明を記録しておこうと思う。
脱獄(Jailbreak)をまだ済ませていない方は本記事のWinterBoardは利用できない。
脱獄方法は以下の記事内に記載。
iOS7.1.1 ほぼ全てのデバイス対応の完全脱獄ツール「PanGu」
iPhoneの脱獄とは? JailBreakのメリットとデメリット(2014)
もくじ
WinterBoardとは
![[iOS7] WinterBoardの使い方 見た目を変更する脱獄アプリ。脱獄初心者向けの簡単な説明!!](http://bitzedge.net/wp-content/uploads/2014/07/how-to-use-winterboard-3.jpg)
脱獄後、iPhoneやiPadのホーム画面上のアイコンのデザインを変更したりカスタマイズしたり、見た目を変更するにはいろいろな方法があるが、一括して変更することができる脱獄アプリが存在する。それがこのWinterBoardである。
本来であれば、iPhoneやiPadの中のデータからアイコンのデータを取り出し、それに変更を加えてiPhoneやiPadに戻すという面倒な作業をしなくてはいけない。しかし、WinterBoardがあれば、自分が気に入ったデザインに変更することができ、その変更する作業もほんの数秒で出来てしまうというとても便利な脱獄アプリである。
WinterBoardと別に”テーマ”が必要
高性能なWinterBoardであるが、単純にWinterBoardをインストールするだけではアイコンなどを変更することができない。WinterBoardと別にもう一つ、「テーマ」というものが必要になる。
テーマというのはCydiaで配布されている、様々な脱獄ユーザーやデザイナー、開発者さんたちが作り上げたもので、とりあえずここでは沢山のアイコンのデザインがカスタマイズされているアイコンセットのようなものと考えると良いだろう。
例)WinterBoardとテーマの関係をゲームに置き換えてみる
![[iOS7] WinterBoardの使い方 見た目を変更する脱獄アプリ。脱獄初心者向けの簡単な説明!!](http://bitzedge.net/wp-content/uploads/2014/07/how-to-use-winterboard-2.jpg)
ゲーム機本体がWinterBoard。そしてソフトがテーマと考えてみてほしい。
ゲーム機本体だけでは画面上には何も映らないのはわかると思う。しかしゲーム機本体に、ソフトを入れることで画面上に映し出されるのと同じような原理で、WinterBoardという脱獄アプリにテーマを入れて適応させることによって見た目を変更することができるというわけだ。
インストール手順
手順をざっくり書くと
- CydiaからWinterBoardをインストールする(初回のみ)
- Cydiaからテーマをインストールする
- WinterBoardでテーマを適応し(チェックを入れ)て再起動
という手順となる。WinterBoardは1度だけインストールするので幾つかテーマをインストールしておきたい場合は2以降からはじめることになる。
ちなみにインストールされている場所は
var/stash/Themes.XXXX/
となるが、
Library/Themes/
から確認することもできる。
1.CydiaからWinterBoardをインストール
![[iOS7] WinterBoardの使い方 見た目を変更する脱獄アプリ。脱獄初心者向けの簡単な説明!!](http://bitzedge.net/wp-content/uploads/2014/07/how-to-use-winterboard-4.jpg)
![[iOS7] WinterBoardの使い方 見た目を変更する脱獄アプリ。脱獄初心者向けの簡単な説明!!](http://bitzedge.net/wp-content/uploads/2014/07/how-to-use-winterboard-5.jpg)
![[iOS7] WinterBoardの使い方 見た目を変更する脱獄アプリ。脱獄初心者向けの簡単な説明!!](http://bitzedge.net/wp-content/uploads/2014/07/how-to-use-winterboard-6.jpg)
まずはホーム画面上にあるCydiaアイコンをタップし、Cydiaを起動させる。
次に右下にある検索ボタンをタップし、上部の検索窓をタップし、「winterboard」と入力するとWinterBoardがヒットするのでタップする。
WinterBoardの詳細を開くと右上にインストールボタンがあるのでタップする。
![[iOS7] WinterBoardの使い方 見た目を変更する脱獄アプリ。脱獄初心者向けの簡単な説明!!](http://bitzedge.net/wp-content/uploads/2014/07/how-to-use-winterboard-7.jpg)
![[iOS7] WinterBoardの使い方 見た目を変更する脱獄アプリ。脱獄初心者向けの簡単な説明!!](http://bitzedge.net/wp-content/uploads/2014/07/how-to-use-winterboard-8.jpg)
![[iOS7] WinterBoardの使い方 見た目を変更する脱獄アプリ。脱獄初心者向けの簡単な説明!!](http://bitzedge.net/wp-content/uploads/2014/07/how-to-use-winterboard-9.jpg)
すると確認画面が表示されるので右上の確認ボタンをタップするとインストールがはじまる。
インストールの最中は黒い画面でわけのわからない文字列が流れる。そしてデバイスを再起動というボタンが表示されるはずなので表示されたらタップして再起動する。
再起動が完了するとホーム画面上にWinterBoardのアイコンが現れているはずだ。ここまででとりあえずWinterBoardのインストールは完了している。次にテーマのインストールをはじめる。
2.Cydiaからテーマをインストールする
![[iOS7] WinterBoardの使い方 見た目を変更する脱獄アプリ。脱獄初心者向けの簡単な説明!!](http://bitzedge.net/wp-content/uploads/2014/07/how-to-use-winterboard-4.jpg)
![[iOS7] WinterBoardの使い方 見た目を変更する脱獄アプリ。脱獄初心者向けの簡単な説明!!](http://bitzedge.net/wp-content/uploads/2014/07/how-to-use-winterboard-10.jpg)
テーマは自分の好みのものを探してインストールすることになるが、この説明ではKirkosというテーマを例に紹介してみる。
Cydiaから検索し、Kirkosを入力し項目をタップする。
![[iOS7] WinterBoardの使い方 見た目を変更する脱獄アプリ。脱獄初心者向けの簡単な説明!!](http://bitzedge.net/wp-content/uploads/2014/07/how-to-use-winterboard-11.jpg)
![[iOS7] WinterBoardの使い方 見た目を変更する脱獄アプリ。脱獄初心者向けの簡単な説明!!](http://bitzedge.net/wp-content/uploads/2014/07/how-to-use-winterboard-12.jpg)
![[iOS7] WinterBoardの使い方 見た目を変更する脱獄アプリ。脱獄初心者向けの簡単な説明!!](http://bitzedge.net/wp-content/uploads/2014/07/how-to-use-winterboard-13.jpg)
WinterBoardをインストールした時のような手順で右上のインストールボタンをタップし、確認画面が表示されると確認を押して、インストールを開始する。同じように黒い画面が表示されるので暫く待つ。
WinterBoardをインストールした時はデバイスを再起動と出てきていたが、テーマをインストールした時はCydiaに戻ると表示されるのでそのままタップする。ここまででWinterBoard用のテーマのインストールは完了だ。
3.WinterBoardでテーマを適応し(チェックを入れ)て再起動
![[iOS7] WinterBoardの使い方 見た目を変更する脱獄アプリ。脱獄初心者向けの簡単な説明!!](http://bitzedge.net/wp-content/uploads/2014/07/how-to-use-winterboard-14.jpg)
![[iOS7] WinterBoardの使い方 見た目を変更する脱獄アプリ。脱獄初心者向けの簡単な説明!!](http://bitzedge.net/wp-content/uploads/2014/07/how-to-use-winterboard-15.jpg)
![[iOS7] WinterBoardの使い方 見た目を変更する脱獄アプリ。脱獄初心者向けの簡単な説明!!](http://bitzedge.net/wp-content/uploads/2014/07/how-to-use-winterboard-16.jpg)
テーマのインストールが終わると一旦ホーム画面に戻る。そしてインストールしてあるWinterBoardのアイコンをタップ、もしくは設定を開き、WinterBoardを起動させる。
起動させると一番上の項目のSelect Themesをタップするとインストールしたテーマが表示される。
今回はKirkosというテーマをインストールしたのでKirkosにチェックを入れる。2つ以上チェックした場合は上にあるものを優先に適応される。
再起動が完了すると見た目が変更されているはずだ。もし気に入らなかったら他のテーマを探し、インストールすると良いだろう。
テーマの探し方
テーマの探し方は多少面倒ではあるが、3つ方法がある。
探し方その1
![[iOS7] WinterBoardの使い方 見た目を変更する脱獄アプリ。脱獄初心者向けの簡単な説明!!](http://bitzedge.net/wp-content/uploads/2014/07/how-to-use-winterboard-18.jpg)
![[iOS7] WinterBoardの使い方 見た目を変更する脱獄アプリ。脱獄初心者向けの簡単な説明!!](http://bitzedge.net/wp-content/uploads/2014/07/how-to-use-winterboard-19.jpg)
Cydia>ソース>すべてのソース>テーマ (SpringBoard)の順で進むと大量に出てくる。しかしiOS7.1以上が対応しているかどうかというのは表示を確認してみないとわからないものが多い。
探し方その2
![[iOS7] WinterBoardの使い方 見た目を変更する脱獄アプリ。脱獄初心者向けの簡単な説明!!](http://bitzedge.net/wp-content/uploads/2014/07/how-to-use-winterboard-22.jpg)
![[iOS7] WinterBoardの使い方 見た目を変更する脱獄アプリ。脱獄初心者向けの簡単な説明!!](http://bitzedge.net/wp-content/uploads/2014/07/how-to-use-winterboard-20.jpg)
![[iOS7] WinterBoardの使い方 見た目を変更する脱獄アプリ。脱獄初心者向けの簡単な説明!!](http://bitzedge.net/wp-content/uploads/2014/07/how-to-use-winterboard-21.jpg)
更新情報タブから新しいテーマを確認することもできる。新しくリリースされたりアップデートされているものなので、ほぼすべてiOS7.1に対応しているだろう。テーマの詳細画面には”ScreenShot”のメニューが用意されているのでタップするとどのようなテーマなのかというのも確認できる。
![[iOS7] WinterBoardの使い方 見た目を変更する脱獄アプリ。脱獄初心者向けの簡単な説明!!](http://bitzedge.net/wp-content/uploads/2014/07/how-to-use-winterboard-23.jpg)
![[iOS7] WinterBoardの使い方 見た目を変更する脱獄アプリ。脱獄初心者向けの簡単な説明!!](http://bitzedge.net/wp-content/uploads/2014/07/how-to-use-winterboard-24.jpg)
ちなみに脱獄アプリ、テーマには有料、無料があるので注意も必要だ。検索や一覧表示の時の名前が青文字になっているものは有料である。そのアプリやテーマの詳細を確認すると右上のボタンは購入ボタンになっており、パッケージを購入となっていたりする。
そしてテーマなのかどうなのかというのは青いアイコンを確認し、画像内の四角で囲っている部分に(テーマ)や(SpringBoard)などと書かれているとテーマと認識すればよいだろう。
探し方その3
3つ目は新着のテーマの情報は当ブログBitzEdgeが毎週テーマの記事を書いているので、最新のテーマをインストールすることができる!要チェックだ!!
Cydia以外からのインストールとアレンジ
通常Cydiaで配布されているものをインストールすることになるが、自分で作ったり、Cydia以外で入手したものをインストールする場合は
iFileやiFunboxなどを使い、zipファイルなどであれば解凍し、フォルダをまるごと
var/stash/Themes.XXXX/
の中に挿入する。 もしくは
Library/Themes/
でも可。さらにその中にはBundlesフォルダの中にアイコン、UIImagesでは画像など、UISoundsで効果音、Info.plistでラベルや文字などのスタイルを入力することになる。



![[iOS7] WinterBoardの使い方 見た目を変更する脱獄アプリ。脱獄初心者向けの簡単な説明!!](http://bitzedge.net/wp-content/uploads/2014/07/how-to-use-winterboard-17.jpg)