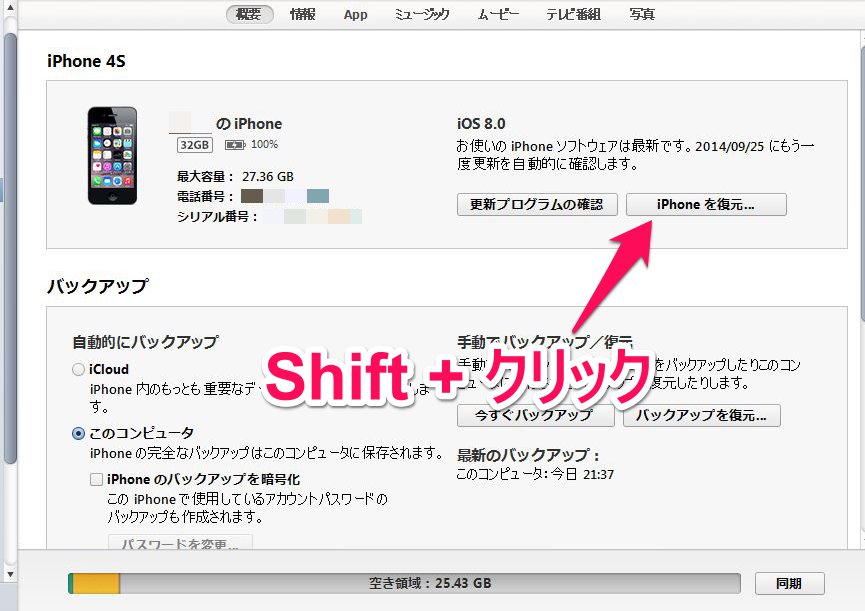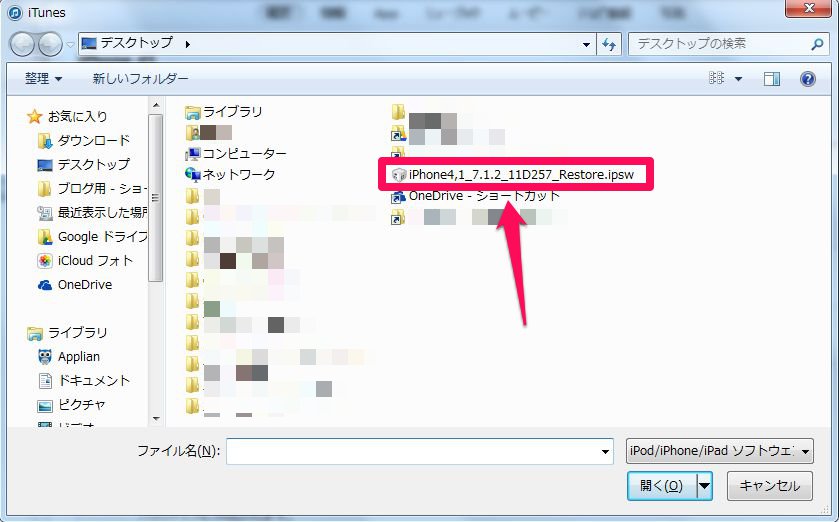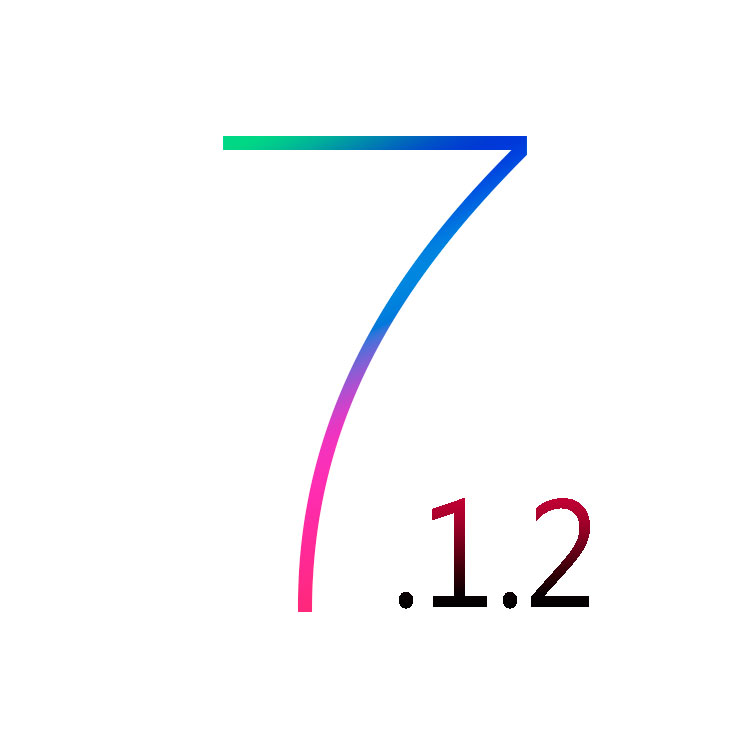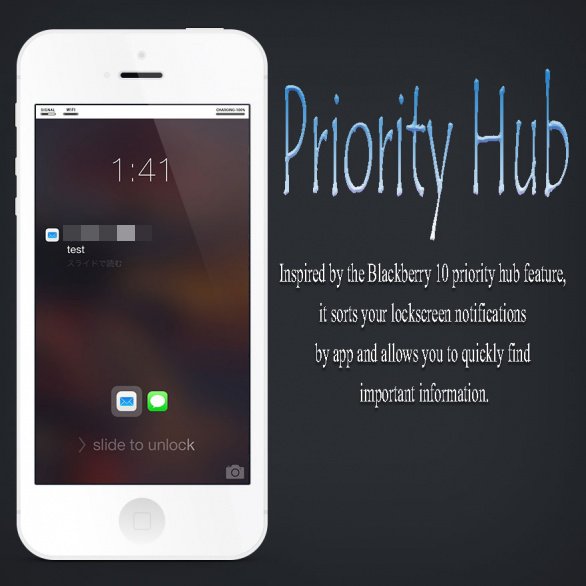iOS8からiOS7.1.2にダウングレードする方法

ついにiOS8が登場したが、報告を見る限りあまり良いアップデートではなかったという声が目立つ。たしかに良い機能や便利になったものもあるようだが、実際には速度が遅くなったりとパフォーマンスの問題で不便だと思う人もやはりいるようだ。
ここではダウングレード方法の例として、iOS8からiOS7.1.2へとダウングレードする方法を紹介したいと思う。全て自己責任お願いする!!
関連記事
iOS8はiOS7に比べて起動や処理が色々と遅いというデータが。
ダウングレードするまえに
・iTunesやiCloud以外の場所でバックアップをとっておく
本記事の方法では、iOS7.1.2となり一旦初期化され、そこから復元という流れになるが、iOS8のものをiOS7に移すということはiTunesやiCloudでは出来なくなっている。電話帳やその他ファイルなどはバックアップアプリや、オンラインストレージやPCを使って保存など、手動でバックアップをとってから行う必要がある。
・iOS8の状態でバックアップしたデータをiOS7.1.2へ戻すことはできない
iCloud,iTunesなどでは復元できず、その他の方法で手動でのバックアップから復元することになる。(PCや別のデバイス、オンラインストレージに保存しておくなど)
・ダウングレードできるの期限は決まっている
これからもずっとダウングレードをできるというわけではなく、Apple次第でダウングレードできなくなる。
2014/09/27 AM 4:00 にiOS7.1.2へのダウングレードは不可になっています。
iPhoneのファームウェアをダウンロードして復元
1.まずは過去のファームウェアをPCでダウンロードする。
こちらのページから直接ダウンロード可能。今回はiOS7.1.2をダウンロードして説明しようと思う。
iPhone,iPadのモデルの調べ方はこちらを参考に。
2.iOS8のiPhoneをPCに接続し、iTunesを起動させる。
3.iPhone を復元ボタンをShiftキーを押しながらクリック
iTunesを起動したらiPhoneを復元…のボタンを
Windowsなら キーを押しながら左クリック
Macなら/キーを押しながらクリック
Shift押しながらファイルを選択しようとしてもダウンロードしたものがない、という場合はファイルを選択しようとする参照場所や、ipswファイルをきちんとダウンロード出来ているのかを確認。ipswファイルが見当たらない場合はこちらを参照
4.ipswファイルを選択
するとファイル選択ウィンドウが表示されるので先ほどダウンロードしておいたipswファイルを選択する。
(ipswファイルなんてないぞ?!という方はこちらを参照)
後はしばらくすると復元が始まる。これには数分かかるので気長に待つ。
以上で完了だ。ざっくりとした説明だが、とても簡単にできるのでiOS8がしっくり来ない場合はダウングレードしてみてはどうだろうか。
それと、繰り返しておくが、この方法でダウングレードできるのはAppleが容認しているからできるので時期が来るとできなくなってしまうので要注意だ。
アップデートを促す設定アイコンの「1」のバッジを非表示に
コメントで情報を提供してくださいったのでご紹介。
設定 > 一般 > 使用状況
へと進み、iOS 8.0をタップし、「アップデートを削除」でバッジを非表示にできる。