iPhoneの便利な使い方 ホーム画面にお気に入りサイトのアイコンを作る方法
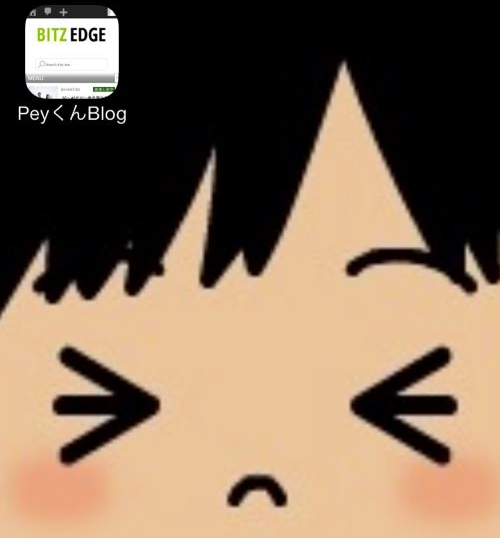
こんばんは。
今日はわたしが、iPhone 超初心者のお友達に伝えて、
おおおおおおー!!!って感動されたことのある、便利なiPhoneの使い方を、
みなさんに(本当はもったいないけど)ご紹介したいと思います笑
うわぁーい♪
例えばさ、たとえば、
お友達がBlogを書いていたとして、
そのBlogをiPhoneのお気に入りアプリの隣に並べたいなぁ〜とかさ、
トップ画面のいちばん上に、
イケメンアイドルグループのホームページを置いて、
誰よりも先にチェックしたいなぁーとか、
そうそう例えばこの BitzEdge を iPhone のトップに載せたいって方!
うん。そういう方結構いらっしゃると思うんですよ。うんうん。
そういうときは、どうしたらいいのか、わかりますか?
①まずは、好きなページを Safari から開きます。

(もちろんみなさん BitzEdge ですょね!)
②下のボタンから、□に↑を選びます!
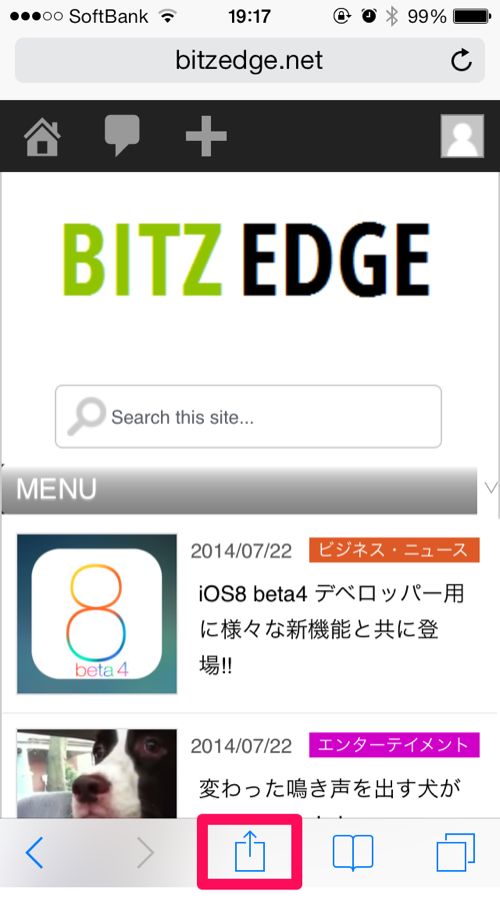
(ピンクで囲んであるところね!!)
③ホーム画面に追加の文字が表示される
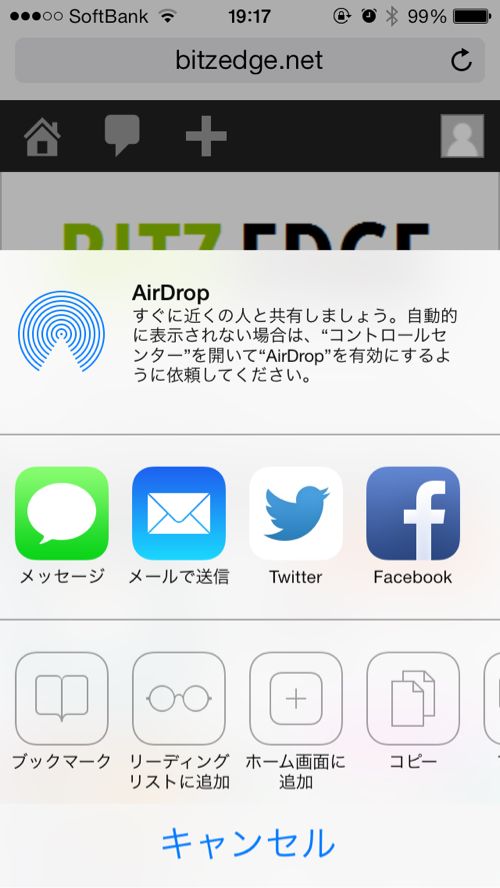
そうするとほら!ホーム画面に追加の文字が表示されます。
④ホーム画面に追加ボタンを押す!
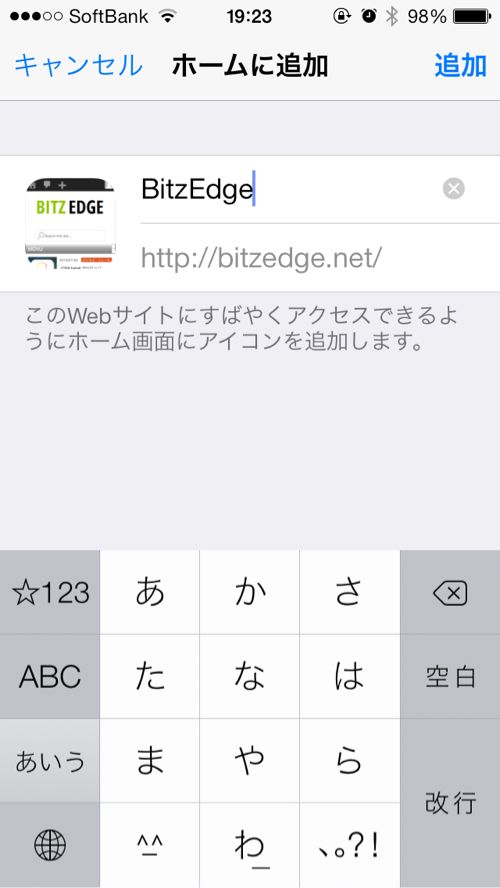
ここで目を閉じ、エネルギーを指先に集め集中します。そして、念じながらそっとホーム画面に追加ボタンを押す!
⑤表示させる名前を決めて追加ボタンを押す
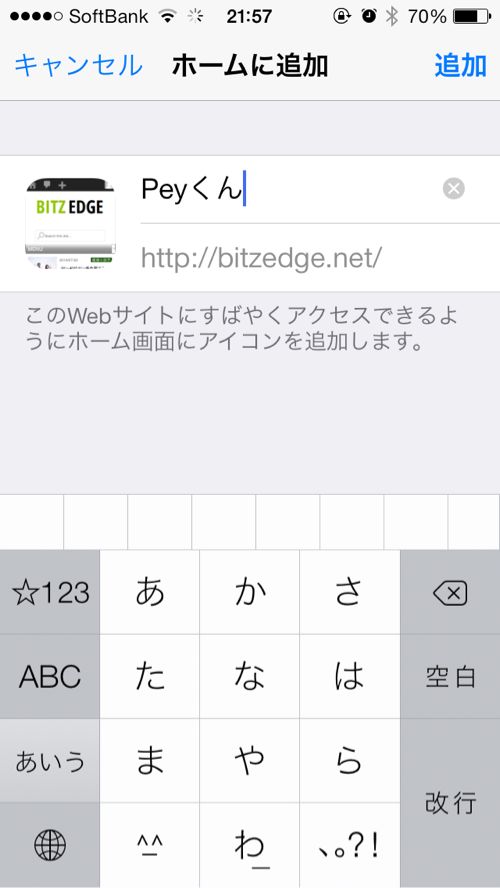
ここまでくるともう安心。
表示させる名前を決めて、追加ボタンを押してください!
すると、なんということでしょう!!
BitzEdgeのページが、沢山並んだアイコンのどこかに表示されているはずです!

うまく出来ましたでしょうか・・・。
ただし、本当はこんな便利な使い方を覚えてしまうと、
わたしのiPhoneように、iPhone上がアイコンだらけになり、全く整理されずに使いにくいものとなってしまいます。。。
よいこのみなさんは、用法用量を守り、たまにはアプリの整理もして、正しく便利にお使いくださいませ笑
それではまた、ごきげんよう。
また会う日まで。






