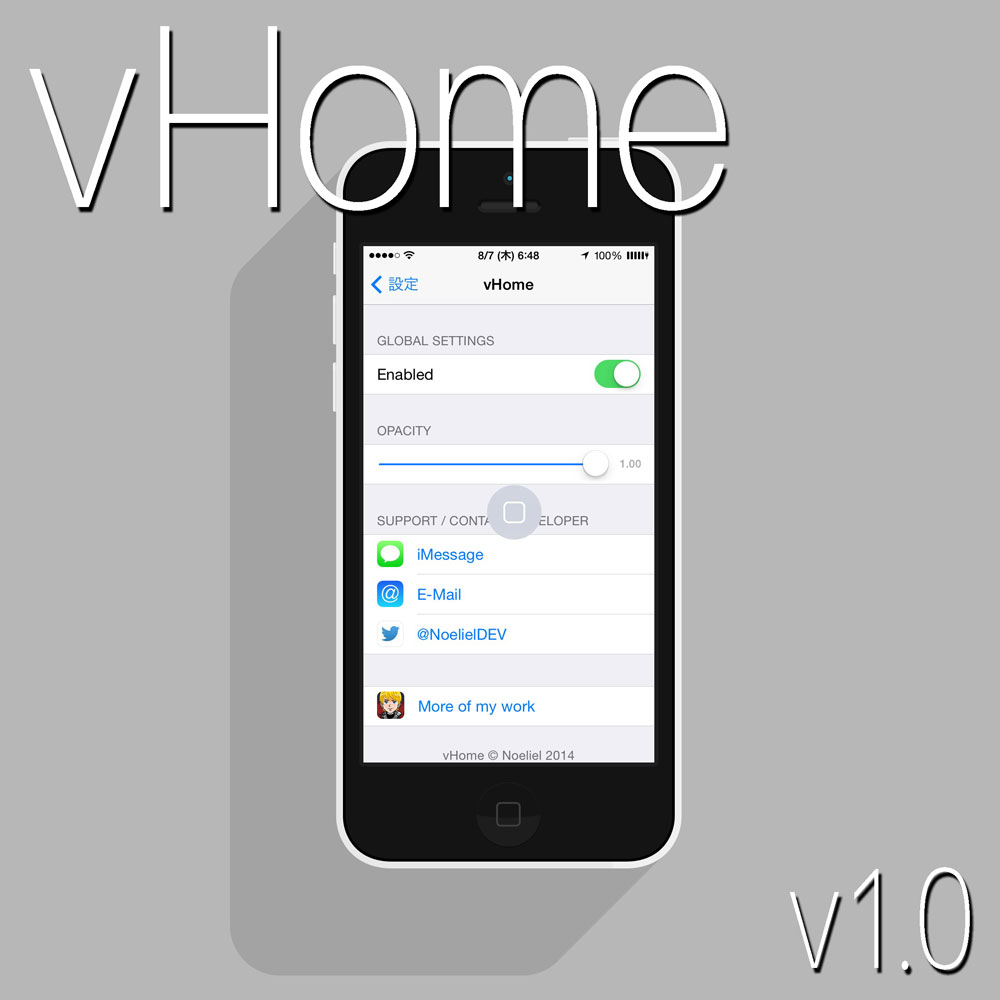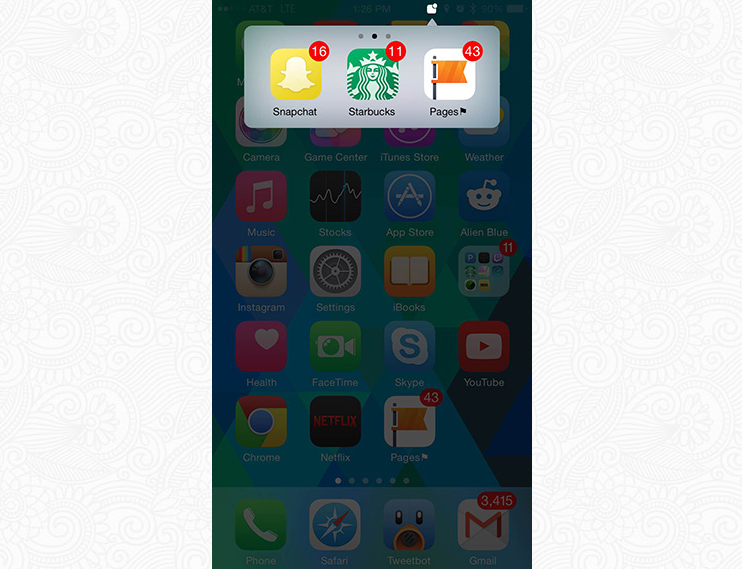新しくiPhoneを買ったらまず目を通しておくと良い基本的な60の機能と小技
iPhoneを初めて購入した時や、久しぶりにiPhoneを購入しなおした時など、iPhoneには意外と知られていない機能がたくさんあり、知っておくべき機能もたくさんある。
ここで紹介する機能や小技は初めてiPhoneを購入した時はもちろん、iOS歴が長いユーザーでも忘れてしまいがちな基本的なことと、知ってると便利な60種類紹介する。
全て使いこなすことができれば、より効率的にデバイスを使いこなすことができる機能である。
一般的な機能
1.2ステップ確認(二段階認証)を有効にする
iTunesストアやiCloudサービスなどの様々な物に使用することになるApple ID。たったこのID一つで様々なものが使えるということは非常に重要なものであるため、ハッキングなどの事を考えると二段階認証を有効にしておく事をおすすめする。
方法はMy Apple IDにアクセスし、Apple ID を管理をクリック。パスワードとセキュリティを選択し、2 ステップ確認の利用を開始するというところか設定が可能となっている。
2.文字のサイズを自分好みに調整
標準のサイズだと少し見にくいと思った場合は、自分に合うサイズを設定しておこう。設定アプリを開き、画面表示と明るさ > 文字サイズを変更へと進み、スライダをドラッグしてサイズを変更することができる。
3.バッテリーの残量のパーセントを表示させる
標準ではiOSディスプレイの右上にバッテリー残量のアイコンが表示されている。以下の設定を行うと、バッテリーアイコンの横に残量のパーセントが表示されるので具体的な残量が人目で確認できるようになる。
設定 > 一般 > 使用状況 > バッテリー残量(%)をオンにする。
4.アプリまたは複数のアプリを終了させる
バックグラウンドで実行されているアプリを終了させるにはホームボタンを2回押してアプリケーションスイッチャーを起動させる。そして閉じたいアプリを上にスワイプすることで終了させることができる。
また、複数のアプリ(2つや3つ)を同時に終了させることも出来る。
5.ホーム画面にあるアプリを移動または削除
ホーム画面上で移動させたいアイコンがある場合は、そのアイコンを長押しする。すると小刻みに震えるようなモーションになるので、この状態で自由にアイコンを移動させることが出来る。
別のページに持って行きたい時もそのアイコンを左右の端の方に持って行くことでページが移動し、はいちすることができる。
削除したい場合はアイコンの隅にあるxボタンをタップし、アプリを削除することができる。
6.おやすみモード
会議中や就寝中など、通知やアラートはおやすみモードにしておくと一切鳴らなくなる。コントロールセンターにあるトグルからワンタップで切り替えが可能である。
おやすみモードはコントロールセンターのトグルを使用せずに手動で設定画面から切り替えることもでき、時間指定やグループ指定などの動作の変更もすることができる。
7.簡易アクセス(片手モード)
片手モードは、iPhone 6やiPhone 6 Plusのために導入された新たな機能である。軽くホームボタン/Touch IDを2回軽く叩くことでホーム画面やアプリ画面を下にずらすことができる。
8.コントロールセンター
コントロールセンターはカメラや電卓、音楽、AirPlayなどに素早くアクセスすることが出来る。その他、明るさの変更を行ったり、トグルを通じて機内モードやWi-Fi、Bluetooth、おやすみモード、画面の回転ロックなどを切り替えることが出来る。
コントロールセンターにアクセスするには画面の下から上にスワイプすると表示される。
9.フラッシュライト(懐中電灯)
今の時代はもうiPhoneが懐中電灯代わりになる。方法は簡単で下から上へとスワイプし、コントロールセンターを表示させて、懐中電灯アイコンをタップするとライトがつく。再度タップすることで消える。
10.クレジットカードなしでApple ID
クレジットカードが無くてもApple IDを作ることはできる。なので無料アプリもダウンロードは可能。一部の家庭の両親はあえてそのようなアカウントを作成し、子供に持たせており、iTunesギフトカードをプレゼントして使用させていることが多い。
キーボード
11.キーボードに他言語追加する
日本語や英語だけでなく、その他の言語を使用したい場合は、以下の方法でキーボードに言語を追加することが出来る。
設定アプリ > 一般 > キーボード > キーボード > 新しいキーボードを追加
ここで使用したい言語を追加することで可能である。
12.特殊文字/記号を入力する
例えば「€」などの記号を発見することができるだろうか。英語キーボードや日本語ローマ字キーボードではこの記号は単純に$ボタンを長押しすることで候補が表示されるので選択することで入力が可能となっている。
13.ピリオドはスペースキーをダブルタップ
英文を使用する時に便利な機能である。iOSの英語キーボードでは英文を入力後スペースキーを2回タップすることで、自動でピリオドを入力してくれ、次の文章を入力しやすく設定されている。
この機能は設定 > 一般 > キーボード > ピリオドの簡易入力で解除することもできる。
14.英語キーボードなら数字入力も簡単
多くのユーザーは英語キーボードである場合も、数字を入力する時に英語キーボードもしくは日本語ローマ字キーボードから左下にある数字マークをタップして数字キーボードに切り替えてから数字を入力している。
実は英語キーボードの状態で、左下の数字ボタンをホールドしたまま上にスライドしていくと数字キーボードに変わっているのでそのまま指を離さずに入力したい数字の上で指を離すと数字が入力されたのにキーボードは英語キーボードのままである。
英語キーボードをよく使う人は覚えておくと良いだろう。
15.英語キーボードの大文字を簡単入力
こちらも英語キーボードの話になるが、一部文字を大文字で入力したい場合は、Shiftを一度タップしてから入力するという方法が一般的であるが、頻繁に英文を使用しiOSキーボードを使いこなしている人は、Shiftキー押したままドラッグし、任意のボタンの上で指を離して入力している。僅かな差ではあるが、頻繁に使用するのであれば覚えておくと良い機能である。
16.ドメイン入力も長押しで
SafariなどのブラウザではアドレスバーにURLを入力するときのキーボードには.comボタンが付属している。実は.com以外にも.netや.orgなどを入力することが出来る。
方法は.comボタンを長押しすることで候補が表示され、任意のサフィックスを入力することが出来る。
17.シェイクで元に戻す
テキストを入力している時に間違った入力をしてしまった場合、削除ボタンで削除するのではなく、iPhoneをシェイク(振る)ことで入力した文字を取り消すことが出来るという機能が備わっている。
最後に入力した文字だけ取り消してくれるので非常に便利な機能である。
18.スマート引用符
キーボードの標準の引用符(ダブルクォート)キーはdambと呼ばれる通常の引用符となっている。しかし、この引用符を長押しすることで湾曲したスタイルのスマート引用符やその他の引用符を入力することが出来る。
19.文字入力の予測機能
キーボードの文字入力切り替えボタンを長押しすることで予測機能のオンとオフを切り替えることが出来る。これを使用することで日本語の小文字や英語のWe’llなどの入力が簡単になる。
例えば「領収書」と入力したい場合は「りょうしゅうしょ」ではなく「りようしゆうしよ」と入力すると候補に表示される。
「We’ll」の場合も「Well」で候補に表示される。
メールアプリ
20.ジェスチャー
iOS 8からは未開封や返信、転送や迷惑メールなどに移動するなどの事はジェスチャーで可能である。
メールアプリを開き、任意の項目を右にスワイプすると未読と既読の切り替え。左に深くスワイプすると削除し、左に軽くスワイプするとフラグやその他(転送や返信、迷惑メールなど)を指定できる。
21.下書きメッセージに簡単にアクセス
素早く下書きしていたメッセージリストを表示するには右下にある新規メール作成ボタンを長押しすると表示される。ここで今までの下書きのリストが表示されるので簡単にメールの続きを作成することができる。
22.選択引用
iOSの標準のメールでは返信する場合には本文の文字全体に返信するようになっている。しかし、メールの一部に返信したいという場合があると思うが、こういう時には受信メールの返信したい部分をタップして選択状態にしておいてから、下にある返信ボタンから返信すると、選択した部分だけの文字が入力された状態でその文に対する返信を行うことが出来る。
23.メールで写真やビデオを送信する
メールアプリでは、作成ウィンドウから添付ファイルを選択することはできない。しかし実はテキストフィールドを長押しして、選択や全選択、ペーストなどのリストを表示させ、▶ボタンをタップすると写真またはビデオの挿入という項目があるので、ここから添付することが可能となっている。
24.テキストの書式設定
メール本文にもボールドやイタリック、アンダーラインを入力することが出来る。方法は、書式を変更したい部分を選択状態にして、▶ボタンをタップしてBIUを選択して任意の書式に変更することができる。
その他同じ方法で引用マークを設定することも出来る。
25.通知から返信
メールを受信すると、ホーム画面にあるメールアプリを開かなくても、通知をタップすることで自動的にメールアプリを開き、そのメールを開いてくれるのでそのまま返信も可能である。
Safari
26.最上部に移動
ページの最丈夫に移動したい場合はスワイプを連続しなくても、検索フィールドの上をタップすることで移動してくれる。
27.戻る時は右にスワイプ
Safariではブラウザの戻るボタンを押す必要はなく、単純に右にスワイプするだけで前画面に戻ってくれる。これはフルスクリーンモードになっている場合はボタンが表示されないので非常に便利な方法である。
28.最近閉じたタブ
誤ってタブを閉じてしまった場合は、最近閉じたタブから閉じてしまったタブを復元することが出来る。方法は右下のタブボタンをタップし、下段中央にある「+」ボタンを長押しすると最近閉じたタブのリストが表示される。ここから任意の復元したいタブを選択する。
29.アクセス履歴
アクセスした履歴を表示するには下段のバーにある戻るボタンを長押しすると、アクセスした履歴の一覧が表示されるので、ここから過去にアクセスしたページに移動することが出来る。
30.Safari リーダー機能
Safariでウェブページを閲覧している時に広告などが気になったり、重いページを見る場合はSafariの機能であるリーダーを使用すると快適に閲覧できる。
任意のページを開き、検索フィールド、アドレス入力欄の左にあるアイコンをタップするとテキストや記事の画像のみが表示され、非常にシンプルで見やすく表示してくれる。
31.リーディングリスト
リーディングリストとは、現在読んでいる記事はとても面白いが時間がなくて後で読みたい。などの場合に有効である。このリーディングリストは全てのiOSデバイスとMac間で同期することが出来る。
方法はSafariのシェアボタン(下段中央)をタップし、リーディングリストに追加(メガネマーク)をタップして追加することが出来る。
リーディングリストに保存したものを確認したり管理するには下段にあるブックマークボタンをタップし、タブの中央にあるメガネボタンをタップすると表示される。
32.ページ内検索
現在開いているページや記事から特定のワードを検索したい場合には、そのままアドレス入力欄、検索ウィンドウに入力すると候補が表示される。
その一番下の候補に表示されるのがそのページ内で一致するワードがあるのかを検索してくれ、含まれている位置を確認してくれる。
33.タブを閉じる
ウェブページを見ているといつの間にか大量のタブになっていることがある。気がついたら見ていないタブは左上にあるxボタン、もしくは左にスワイプしてタブを終了させておこう。
また、タブの位置を移動させることも可能。
34.プライベートブラウジング
プライベートブラウジングを有効または無効にするには、右下のタブボタンからタブ表示にし、左下隅にあるプライベートボタンをタップすることで可能である。
プライベートモードになっているときはインターフェイスが黒になって表示されるので通常モードなのかプライベートモード7日が見分けやすくなっている。
35.SafariでRSSフィードを登録
iOS 8からはSafariでRSSを登録することが出来る。登録したいサイトやウェブページに行き、Safariのブックマークアイコンをタップし、@マークをタップする。右下にある登録サービスへと進み、右下にあるこのサイトを追加というところから登録することができ、同じページから購読中のフィードの管理も可能となっている。
メッセージアプリ
36.写真やビデオを送る
メッセージアプリを起動している場合であれば、わざわざホーム画面などにあるカメラアプリを起動しなくても、メッセージ入力欄の左にカメラアイコンがあるのでタップすると”写真またはビデオを撮る”という項目があるのでここから直接添付することができる。
37.メッセージのタイムスタンプ
メッセージはすべての会話にタイムスタンプを表示させることが出来る。方法は単純に自分がメッセージした吹き出しを左にスワイプすると吹き出しの右からメッセージを送った時刻が表示される。
38.通話やメッセージ、FaceTimeの着信拒否
設定アプリから電話 > 着信拒否設定へと進み、新規追加から着信拒否したい連絡先をタップすると登録できる。また、電話アプリやメッセージアプリ、FaceTimeアプリから直接ブロックすることも出来る。
方法は、各アプリからブロックしたい項目の右端にある[i]マークをタップし、下段にある”この発信者を着信拒否”を選択する。
39.現在地を共有する
メッセージアプリでは現在地がどこなのかなどを共有したい人に簡単に送信することが出来る。方法はメッセージアプリを起動し、対象のユーザーとのメッセージ画面にし、右上にある詳細ボタンをタップし、その中にある位置情報から現在地を送信や共有することが出来る。
40.会話をミュート
メッセージで会話をミュートにしたい場合はその会話を開き、右上の詳細をタップし、おやすみモードをオンにする。
電話アプリ
41.テキストメッセージで返信
電話に出ることができない場合は、着信時に表示されるメッセージアイコンをタップすると、
「現在電話に出られません。」
「向かっています。」
「後でかけ直します。」
などを選択することができ、選択すると着信が終了し、選択したメッセージを送信してくれる機能である。
42.連絡先にプロフィール写真を追加
FacebookやTwitterなどを連絡先と同期することができ、プロフィール写真なども表示することが出来る。同期するには設定アプリを開き、FacebookもしくはTwitterアカウントを開いて、すべての連絡先をアップデートする。
その他
43.計算機の小技
数字を入力した時に最後に入力した1つを削除する場合、数字が表示されている上部のディスプレイ上を左右のどちらかにスワイプすると1字ずつ削除することが出来る。
44.カレンダーの小技
カレンダーアプリはリストビューを使用するとスクロールすることもでき、イベントも確認することができるので非常に便利である。方法は月表示のカレンダーにし、任意の日をタップした状態で検索アイコンの左にあるリストビューボタンをタップする。
バッテリーに関する小技
45.オートロックを有効にする
iPhoneのバッテリーの消耗を減らすために、一定時間後にオフになるように自動ロックの設定を有効にしておこう。設定方法は設定アプリから一般 > 自動ロックから1分から5分を選択する。
46.明るさを調整
ディスプレイの明るさは、好みの明るさに変更することができるので、デフォルトの明るさよりも暗くすることでバッテリーに多少は影響するかもしれない。
47.バッテリー消費が激しいアプリを特定
iOS 8以降ではどのアプリが最もバッテリーを消費しているかを調べることが出来る。設定アプリを起動し、一般 > 使用状況 > バッテリーの使用状況から確認が可能
48.位置情報サービスは使用しているアプリのみに設定
iOS 8では位置情報サービスをアプリごとに細かく設定することが可能になった。位置情報サービスを使用する必要がないと思ったアプリがあればオフに設定しておくと、バッテリーの長持ちに影響する可能性がある。
方法は設定アプリからプライバシー > 位置情報サービスから任意のアプリの設定をする。
49.Appのバックグラウンド更新
Appのバックグラウンド更新機能は、アプリがバックグラウンドでコンテンツを取得することが出来る。例えばRSSやニュースアプリなどを起動させる前にバックグラウンドですでに新たな情報を取得していると、起動させた時にすでに取得しているので表示するだけで済む分、表示が早かったりなどと速度向上につながったりする。
しかし、その反面、バッテリーに影響を与えてしまう可能性があるため、極力バックグラウンドを有効にするアプリは細かく自分で設定しておいたほうがよいだろう。
50.バッテリー消費の激しいアプリは終了
バッテリーの使用状況では1日以内や7日以内でバッテリーがどのぐらい消費されているのかを%で表示してくれる。ここで最も多く消費しているアプリが何なのかを特定し、そのアプリがバックグラウンドで起動している場合があるときは早めに終了させたり、その他改善をすることができる。
一般 > 使用状況 > バッテリーの使用状況
Siri
51.この曲は何ですか?
例えばラジオなどで音楽が流れていて、なんの曲かどうしても知りたいときにはSiriを起動させて「これはなんという曲?」と聞くだけで調べてくれる。
52.ハンズフリーSiri
iPhoneを充電している時であれば、「Hey Siri(ヘイ、シリ)」と話しかけるだけでSiriが反応してくれる。これはSiriの設定で変更も可能である。
変更方法は設定 > 一般 > Siri > “Hey Siri”を許可をオフにすると無効になる。
53.Siriの応答を早くさせる
Siriから素早く応答を得たい場合はホームボタンを長押しし続けて、話しかけが完了すると指を離すと可能である。Siriは話し終わりを特定することができないので、話し終わりを指定してあげると素早く応答してくれる。
54.システムトグルを有効/無効に
Siriはトグルの全てのオンとオフを切り替えることが出来る。例えば機内モードのオンとオフ、Bluetooth、Wi-Fiなど、そして明るさまで変更することができる。「画面を暗くして」などで可能。
また、Siriから「設定をひらく」などで設定アプリなどを開くことが出来る。
55.Siriに正しい発音を教える
Siriに名前の発音を間違えられた時には正しい発音を教えることが出来る。「私の名前の発音を覚えて」とSiriに話しかけると発音を教えることができ、いくつかの候補の中から選択し、覚えさせることが出来る。
カメラ・写真
56.お気に入りのアルバム
写真をタップし、下部にあるハートマークをタップすることでお気に入りの写真に登録することが出来る。お気に入りに登録した写真はお気に入りのアルバムからアクセスすることで確認できる。
57.写真を隠す
写真を非表示にするためには、モーメント/コレクション/年別の写真一覧から写真を長押しする。すると、コピーと非表示の2つを選択することができるオプションが表示され、ここから非表示にすることができる。
非表示にした写真はモーメント/コレクション/年別には表示されなくなるが、アルバムには表示される。
58.セルフタイマー
カメラアプリを起動させると上部に時計のようなアイコンが表示されており、ここで3秒または10秒のタイマーを設定することができ、設定後にシャッターを押すと画面上にカウントダウンが表示される。
59.写真の復元と永久削除
カメラアプリで写真やビデオを削除しても完全に削除はされていない。それらは削除マークがつけられて最近削除した項目の中に30日間保存されている。
もし間違って削除してしまった場合はここから復元することができ、早急に削除したい場合はここのアルバムから削除すると完全に削除される。
60.フォーカスと明るさの変更
カメラアプリで写真をとっている間は、手動で露出を設定することが出来る。写真をとっている時に画面上をタップするとフォーカスする。フォーカスを設定したらその後は上下にドラッグすることで明るさを変更することができる。
上記はiPhoneHacksでも取り上げられていた項目であるが、その他にも沢山知っておくと便利なものや、意外と知らなかったものもあると思う。
もし、あなたのお気に入りの小技があればコメント欄にて自由に共有してください!