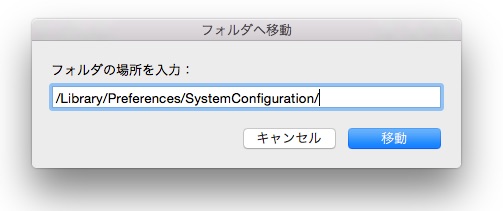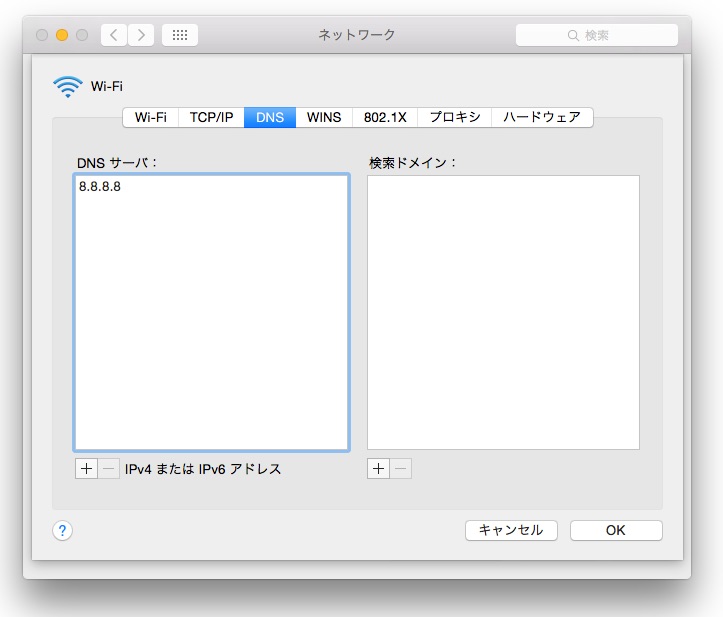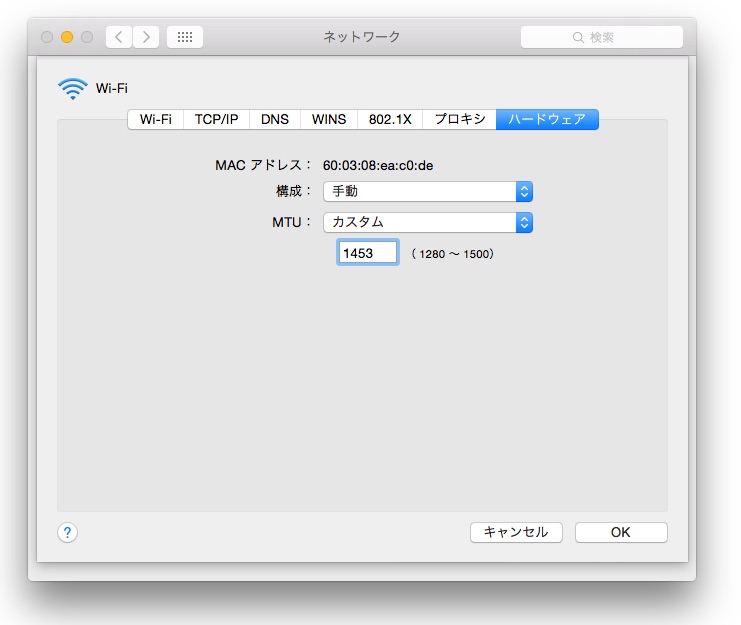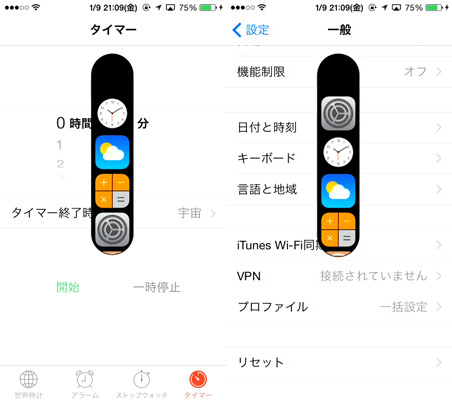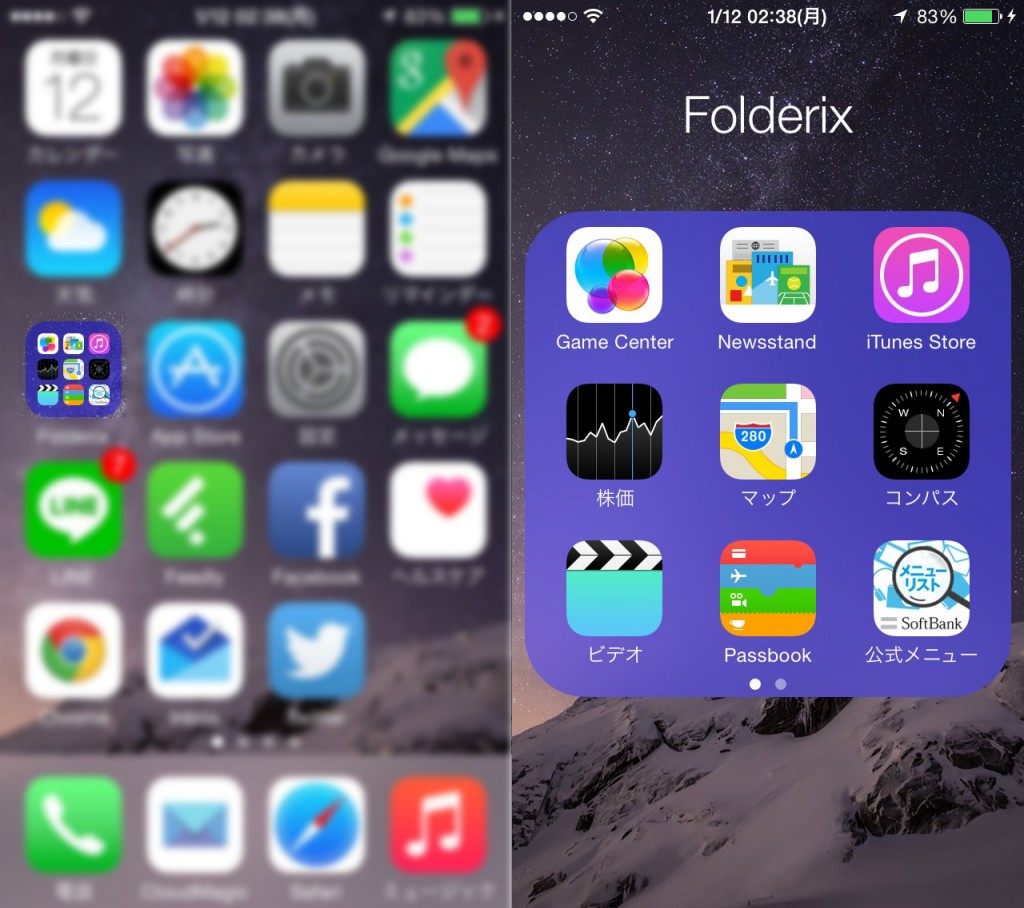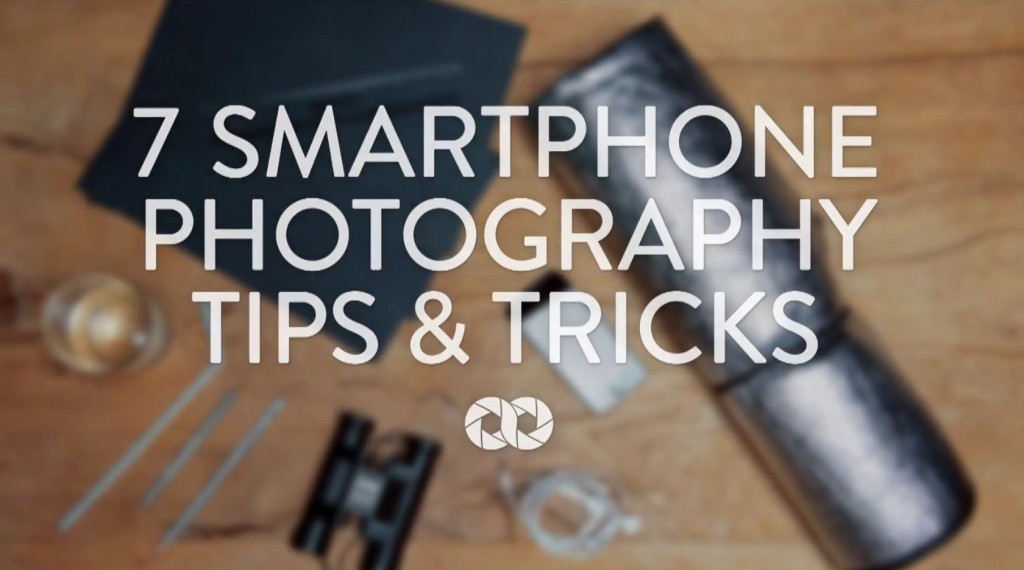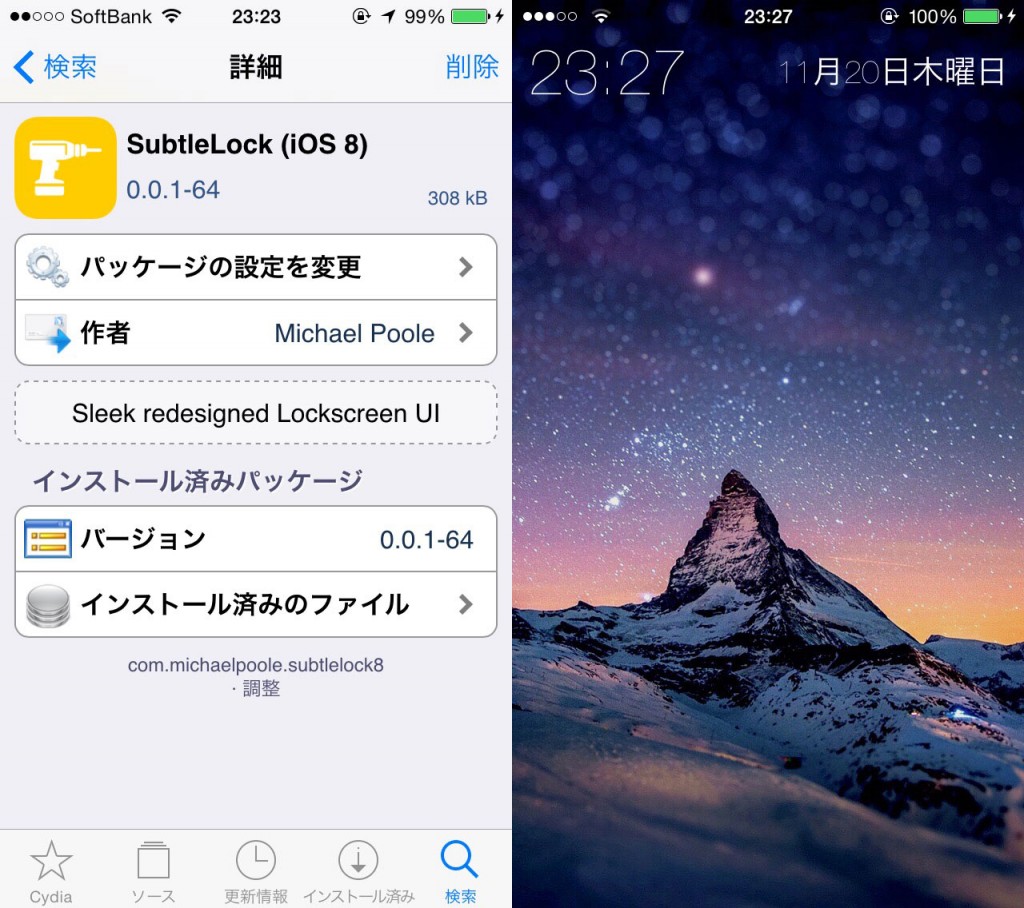Mac OS X YosemiteのWi-Fiの問題を解決する方法
多くのMacユーザーはOS X Yosemiteへとアップデートした後、Wi-Fiとネットワークの問題に直面している。これらの問題は、Wi-Fiネットワーク上にあるにも関わらず、低速接続となり頻繁に接続が切断されるといったものである。
このような問題に直面した場合に役立つかもしれない修正方法をiPhoneHacksで紹介されていたのでここでも紹介しておく。
ネットワーク設定ファイルの削除
多くのユーザーはネットワーク構成関連のplistファイルを削除した後問題が解決したという報告をしている。これを行うには以下の手順となる。
- メニューバーからWi-Fiをオフにする。
- + + を押し、「/Library/Preferences/SystemConfiguration/」へと移動する。コピーペースで可能。
- 以下のファイルを選択する。
- com.apple.airport.preferences.plist
- com.apple.network.identification.plist
- com.apple.wifi.message-tracer.plist
- NetworkInterfaces.plist
- preferences.plist
- 選択したファイルを念の為に安全な場所へコピーして移しておく(バックアップ)。
- バックアップを確認した後選択した上記のファイルを削除
- Macを再起動し、再びWi-Fiを有効にする
OS Xは再びこれらのファイルを生成し、うまくいくとこれで問題が解決するという。
DNSサーバの変更
Wi-Fiが接続されていることがわかればDNSサーバを変更することができるが、インターネットに接続することはできない。
- アップルメニューからシステム環境設定を開く
- をクリックする
- 左側にあるWi-Fiをクリックし、をクリックする
- タブを選択する
- DNSサーバを追加するために下にあるボタンをクリックする。利用可能なDNSサーバは多くあるが、GoogleのDNSサーバはかなり良好であるそうなので、以下のDNSを入力する。どちらか1つまたはその両方を追加する。
[8.8.8.8] [8.8.4.4]
- 次に、をクリックし、構成を自動から手動に変更する。
- その後MTUの標準からカスタムに設定し、MTUナンバーとして1453と入力する。
- 最後に全てを反映させるために、をクリックし、をクリックする。
問題のあったアプリケーションなどを開き、うまくいっていれば問題は解決されているだろう。
discoverydサービスをリフレッシュ
もう1つ試してみるとよいかもしれないのはdiscoverydサービスをリフレッシュすることである。
- Spotlight検索やLaunchPadからターミナルを開く
- 「sudo launchctl unload -w /System/Library/LaunchDaemons/com.apple.discoveryd.plist」と入力しパスワードを入力する。
- 再度サービスを開始するために次のコマンドを入力する。「sudo launchctl load -w /System/Library/LaunchDaemons/com.apple.discoveryd.plist」
ここまでして解決しない場合は、OS X Yosemiteを再インストールするか、ダウングレードしたほうが良いかもしれない・・・。