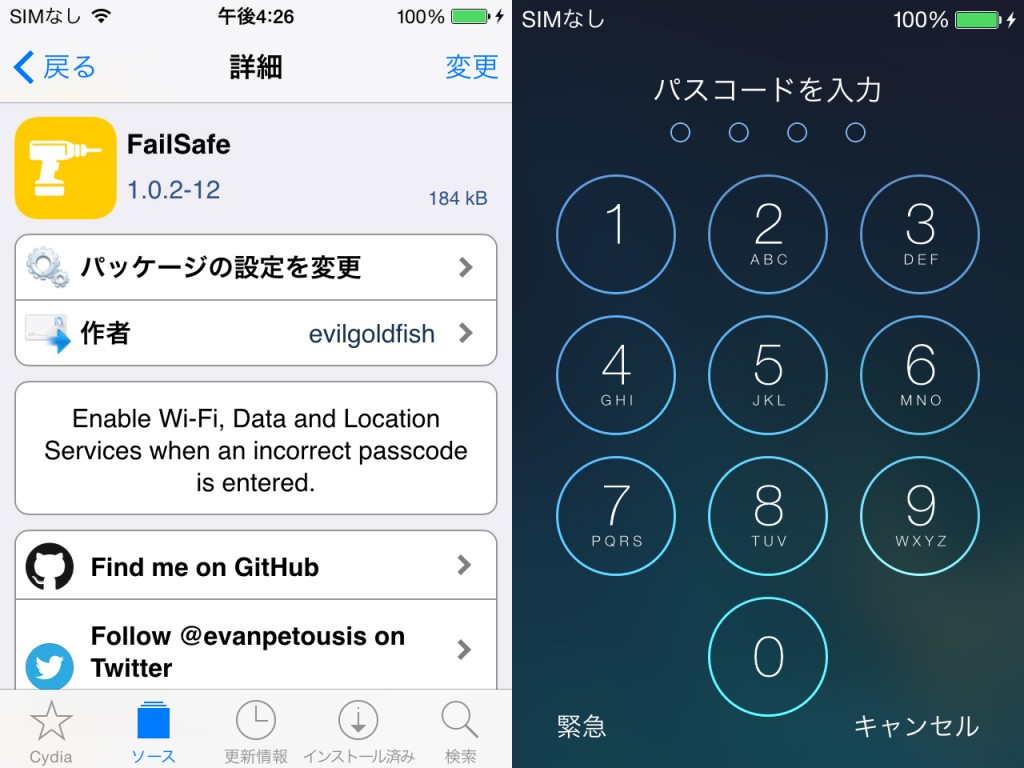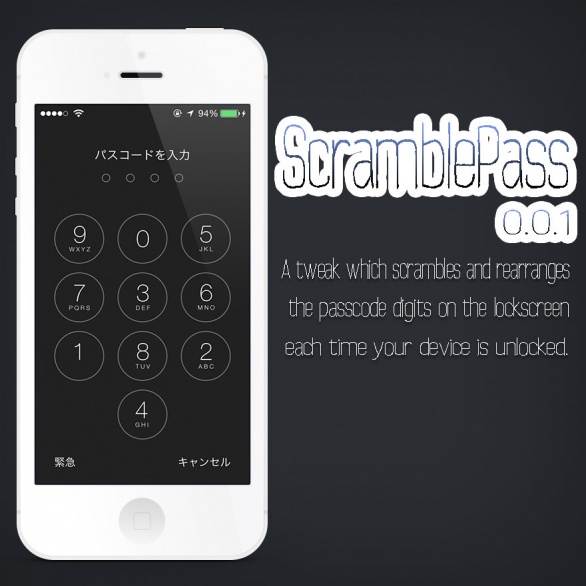[CS6] 5つの手順でPhotoshopを使って雨を降らせる!!
![[CS6] 5つの手順でPhotoshopを使って雨を降らせる!!](http://bitzedge.net/wp-content/uploads/2013/12/pscs6-rain-1.jpg)
初心者でもできた!!
つい最近Photoshopを使うようになり始めたのはいいが、全く何が何だか分からない状態。
なので初心者の僕の個人用メモとして、もしくは初心者のどなたかの参考になればと思い、今日はPhotoshop(cs6)を使用して、写真に雨を降らせるというような加工の仕方の忘備録を残そうと思います!!
関連記事
Photoshopを使って燃え上がる火・炎のエフェクト加工をする方法
STEP1 画像を取込み、新規レイヤーを追加する
・元になる画像をドラッグ・アンド・ドロップをする、もしくはファイル(F)→開く
・新規レイヤーを作成(追加)する。
ここで初心者の僕は「え?レイヤーって何??意味不明なんだけど??」となりました。
レイヤーとは層、階層という意味だそうで、元の画像の上に1枚レイヤーという層を上に置くわけですねきっと。
その上に置いたレイヤーに雨を追加するってことなんだろう。
![[CS6] 5つの手順でPhotoshopを使って雨を降らせる!!](http://bitzedge.net/wp-content/uploads/2013/12/pscs6-rain16.jpg)
で、新規レイヤーってどうやって追加するんだよ!!と思いましたが上の画像のように、ウィンドウの右下のゴミ箱マークの隣にありました。
カーソルを合わせてみると「新規レイヤーを追加」と表示されたので安心してクリック。すると右ウィンドウの「背景」の上に「レイヤー1」というのが出てきたはず。(上の画像のような感じで。)
これでレイヤーが1つ追加されたことになります。
STEP2 追加したレイヤーを黒く塗りつぶす
次に追加したレイヤーに雨を描いていくが、初めにこのレイヤーを黒、もしくはグレーに塗りつぶさないといけない。
例えばピンクで塗りつぶすとピンクの影のついた雨になってしまうみたいだ。
なので一旦追加したこのレイヤーを塗りつぶしツールを使って今回は真っ黒に塗りつぶすことにしてみる。
「…え、塗りつぶしツールないじゃん!!」という感じですぐに嫌になっちゃいましたが、
左にある消しゴムツールの下の「グラデーションツール」を左クリック長押しすることでひょこっと現れました。
これを使って画面上をクリックする。
![[CS6] 5つの手順でPhotoshopを使って雨を降らせる!!](http://bitzedge.net/wp-content/uploads/2013/12/pscs6-rain-4-2.jpg)
ここで色々弄っていて失敗したのでメモしておくと、レイヤー1を必ず選択した状態で塗りつぶさないといけないということ。
すると以下の画像のように真っ黒に。ちゃんとレイヤー1の左のグレーと白の模様も真っ黒になっていたら問題ないはず。
![[CS6] 5つの手順でPhotoshopを使って雨を降らせる!!](http://bitzedge.net/wp-content/uploads/2013/12/pscs6-rain-7.jpg)
STEP3 “ファイバー”を使用し雨の元を作る
ここからが実際の雨を描く方法になる。といってもものすごく簡単だ。
真っ黒のレイヤー1の上に雨の加工の元になる”ファイバー”を使い雨の描写をする。
やり方は簡単で上のメニューの選択範囲(S)の右あたりにある
フィルター(T)→描画→ファイバー
の順番でクリックする。すると以下の様なウィンドウが現れる。
![[CS6] 5つの手順でPhotoshopを使って雨を降らせる!!](http://bitzedge.net/wp-content/uploads/2013/12/pscs6-rain-9.jpg)
ここでは変化を「60」、強さを「10」にしてみた。完全好みなので自由にすると良いだろう。設定が終わったらOKをクリック。
この状態では何がなんだかわからないので、これをうす~くしていく作業にうつる。
![[CS6] 5つの手順でPhotoshopを使って雨を降らせる!!](http://bitzedge.net/wp-content/uploads/2013/12/pscs6-rain-10-2.jpg)
画像にある不透明度というところがおそらく100%になっているのでこれを薄めていくように下げていく。この画像の場合、17%ぐらいがちょうどよい気がしたのでこの設定にした。これで雨の元の完成。
(ここでもちゃんとレイヤー1を選択している状態であること。)
STEP4 ぼかしフィルタを利用して、雨を滑らかにし角度もつける
次でほぼ完成だが、STEP3で作った雨はまだ荒いというかちょっと雑なのでこの雨を滑らかにするためにぼかしフィルタを使う。
単なるぼかしではなく、”ぼかし(移動)”というフィルターを使う。このフィルターを使うことによって雨に角度までつけることができる。
ファイバーと同じく選択範囲(S)の右にあるフィルターメニューから加工することが可能だ。
フィルター(T)→ぼかし→ぼかし(移動)
の順でクリック。すると以下の様な画像が出てくる。
![[CS6] 5つの手順でPhotoshopを使って雨を降らせる!!](http://bitzedge.net/wp-content/uploads/2013/12/pscs6-rain-12.jpg)
ここで雨の角度とぼかすための距離を設定する。
ここも好みの設定で色々と変えてみると良いだろう。角度などは画像に合わせて急な角度にすればきつい雨が振っているように見せることも可能だ。
今回の画像では-80°、距離は60pixelに設定してみた。するとどうでしょう。
![[CS6] 5つの手順でPhotoshopを使って雨を降らせる!!](http://bitzedge.net/wp-content/uploads/2013/12/pscs6-rain-13.jpg)
なんかすごい良い感じだ!!と思ってしまう。画像次第ではあるがこれだけでも十分雨が降っているように見える。
でももうちょっとそれっぽく見せたい時には最後の手順で綺麗に見せることができるだろう。
STEP5 レベル補正の入力レベルでさらにそれっぽくする
最後はさらに本物に近づけるための方法として、レベル補正という項目から入力レベルを調整する。レイヤー1を選択した状態で同じように上のメニューから
イメージ(I)→色調補正(J)→レベル補正(L)
という順番でクリックする。すると、
![[CS6] 5つの手順でPhotoshopを使って雨を降らせる!!](http://bitzedge.net/wp-content/uploads/2013/12/pscs6-rain18.jpg)
このようなウィンドウが出てくる。ここで変更するのは入力レベル(I)のところにある3つの数値の一番左だけを変更する。
スライドバーを左右に動かしながら元の画像を見比べながら調整すると良いだろう。
今回の画像では以下のように設定しました。
![[CS6] 5つの手順でPhotoshopを使って雨を降らせる!!](http://bitzedge.net/wp-content/uploads/2013/12/pscs6-rain17.jpg)
これで大分本物に近づいたはずだ!!と、初心者が言ってみる…。
完成図がこちら
![[CS6] 5つの手順でPhotoshopを使って雨を降らせる!!](http://bitzedge.net/wp-content/uploads/2013/12/pscs6-rain-15.jpg)
![[CS6] 5つの手順でPhotoshopを使って雨を降らせる!!](http://bitzedge.net/wp-content/uploads/2013/12/pscs6-rain-before.jpg)
before
![[CS6] 5つの手順でPhotoshopを使って雨を降らせる!!](http://bitzedge.net/wp-content/uploads/2013/12/pscs6-rain.jpg)
after
やっとできたー!!そして記事にするのも意外と時間がかかってしまった…。
少しずつ頑張って覚えよう、楽しいぞ、フォトショップ!!
その他、火・炎のエフェクトを加工をする方法も公開しました。